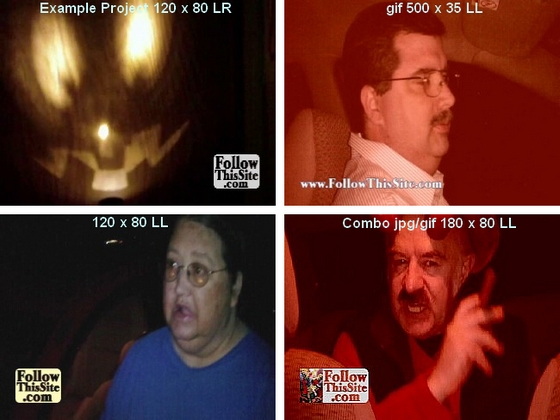Add a Video Bug or Watermark Using Only Windows Movie Maker!
by BlueMoody in Circuits > Cameras
84203 Views, 6 Favorites, 0 Comments
Add a Video Bug or Watermark Using Only Windows Movie Maker!

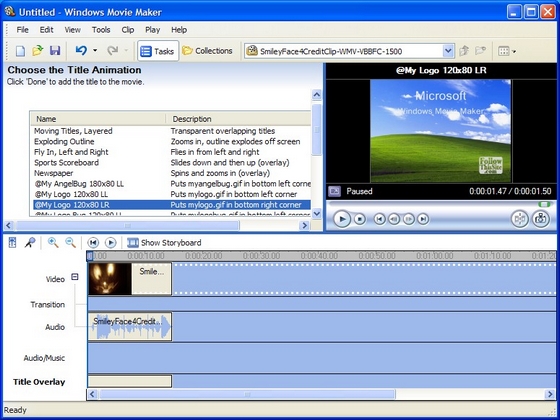
This Instructable will explain Step-By-Step how to add a Bug or Watermark using only Windows Movie Maker! No software to Buy! The cable channels use a bug or watermark to ID their channel, but recently abuse their power by filling 20% of the screen, at times- don't fall into this trap!
You will end up with a listing in the Add Titles or Credits section of Movie Maker, that you will be able to plug in at any time to add a watermark of any size or style into your video clip or movie.
See the example below, and the actual Listing of your New Video Bug Application right there in the Title Annimation Listing, within Movie Maker!:
You will end up with a listing in the Add Titles or Credits section of Movie Maker, that you will be able to plug in at any time to add a watermark of any size or style into your video clip or movie.
See the example below, and the actual Listing of your New Video Bug Application right there in the Title Annimation Listing, within Movie Maker!:
Construct or Retreive a Logo to Use As Your Bug

You may already have a logo in mind, or you may need to construct one. After you have one, you will probably want several. The files can be GIF or JPG, and I believe PNG would work also, although I have not tried that one.
If you are constructing it, you probably want to construct it 4 or 5 times bigger than actual size, then shrink it when you are done. GIF files are transparent, so you could have transparent sections that allow the video to show through.
The actual Bug in this Instructable is a 120 x 80 GIF, intended to fit on a 720 x 480 video frame. This same Bug would look fine in a 320 x 240 video, as well, because the Instruction File that we will create in the following steps, will automatically proportion it to the proper size for any video size you might create.
This happens to be the 120 x 80 GIF file I constructed that we will use as the Example Bug. The White letters are actually transparent, and show through here as white, on this white background:
If you are constructing it, you probably want to construct it 4 or 5 times bigger than actual size, then shrink it when you are done. GIF files are transparent, so you could have transparent sections that allow the video to show through.
The actual Bug in this Instructable is a 120 x 80 GIF, intended to fit on a 720 x 480 video frame. This same Bug would look fine in a 320 x 240 video, as well, because the Instruction File that we will create in the following steps, will automatically proportion it to the proper size for any video size you might create.
This happens to be the 120 x 80 GIF file I constructed that we will use as the Example Bug. The White letters are actually transparent, and show through here as white, on this white background:
Create a Directory to Hold Your Bug Image and Instruction File [.xml]
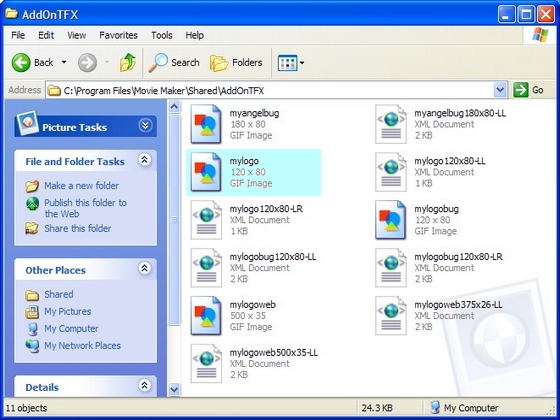
We will now create a File Folder to hold your Bug [image file- jpg, GIF, etc.]
This same File Folder will also hold the Instruction file that we will create in the next steps.
I am assuming that you will need to create this Folder, since I had to. I am using Windows XP.
The Folder is called AddOnTFX
It goes at the end of this Directory: C:\Program Files\Movie Maker\Shared
Your Pathway should read: C:\Program Files\Movie Maker\Shared\AddOnTFX
This folder is now empty but we will put our Bug Image in it, as well as the Instructions [later].
If you'd like, you can put your Bug Image File in this Folder now.
I have several in mine, and my AddOnTFX Folder looks like this. I've highlighted my Bug Image File. It's a GIF called mylogo
This same File Folder will also hold the Instruction file that we will create in the next steps.
I am assuming that you will need to create this Folder, since I had to. I am using Windows XP.
The Folder is called AddOnTFX
It goes at the end of this Directory: C:\Program Files\Movie Maker\Shared
Your Pathway should read: C:\Program Files\Movie Maker\Shared\AddOnTFX
This folder is now empty but we will put our Bug Image in it, as well as the Instructions [later].
If you'd like, you can put your Bug Image File in this Folder now.
I have several in mine, and my AddOnTFX Folder looks like this. I've highlighted my Bug Image File. It's a GIF called mylogo
Copy the Instruction File and Save It As an .xml File in the AddOnTFX Folder.
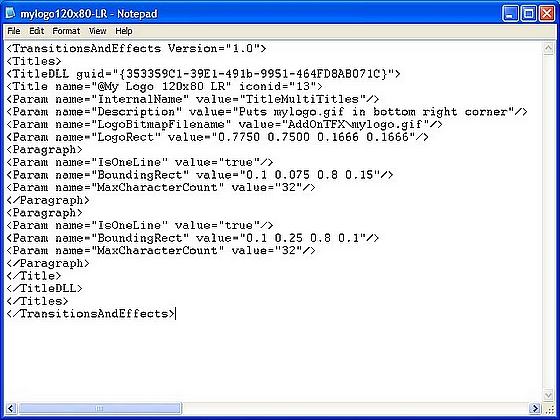
Copy the Following Instructions below by Highlighting all of it, then Copy it.
Open either Windows Notepad or Wordpad and Paste into either program.
Save the file as any name you choose. Later you may want to rename it with a name that further defines it for you, such as mylogo-RedHouseInc-120x80-LR.xml
Whatever name you choose, remember to add .xml after the name, otherwise it will be saved as a .txt file, which would do you no good.
Remember further, each time you change it, don't save it, but rather, SAVE AS name.xml, adding the .xml after your file's name, each time.
When you open the file to edit it, if you simply click on it, it opens in Windows Explorer. That does you no good. RIGHT CLICK it, and choose to open it with Notepad or Wordpad.
<TransitionsAndEffects Version="1.0">
<Titles>
<TitleDLL guid="{353359C1-39E1-491b-9951-464FD8AB071C}">
<Title name="@My Logo 120x80 LR" iconid="13">
<Param name="InternalName" value="TitleMultiTitles"/>
<Param name="Description" value="Puts mylogo.gif in bottom right corner"/>
<Param name="LogoBitmapFilename" value="AddOnTFX\mylogo.gif"/>
<Param name="LogoRect" value="0.7750 0.7500 0.1666 0.1666"/>
<Paragraph>
<Param name="IsOneLine" value="true"/>
<Param name="BoundingRect" value="0.1 0.075 0.8 0.15"/>
<Param name="MaxCharacterCount" value="32"/>
</Paragraph>
<Paragraph>
<Param name="IsOneLine" value="true"/>
<Param name="BoundingRect" value="0.1 0.25 0.8 0.1"/>
<Param name="MaxCharacterCount" value="32"/>
</Paragraph>
</Title>
</TitleDLL>
</Titles>
</TransitionsAndEffects>
Open either Windows Notepad or Wordpad and Paste into either program.
Save the file as any name you choose. Later you may want to rename it with a name that further defines it for you, such as mylogo-RedHouseInc-120x80-LR.xml
Whatever name you choose, remember to add .xml after the name, otherwise it will be saved as a .txt file, which would do you no good.
Remember further, each time you change it, don't save it, but rather, SAVE AS name.xml, adding the .xml after your file's name, each time.
When you open the file to edit it, if you simply click on it, it opens in Windows Explorer. That does you no good. RIGHT CLICK it, and choose to open it with Notepad or Wordpad.
<TransitionsAndEffects Version="1.0">
<Titles>
<TitleDLL guid="{353359C1-39E1-491b-9951-464FD8AB071C}">
<Title name="@My Logo 120x80 LR" iconid="13">
<Param name="InternalName" value="TitleMultiTitles"/>
<Param name="Description" value="Puts mylogo.gif in bottom right corner"/>
<Param name="LogoBitmapFilename" value="AddOnTFX\mylogo.gif"/>
<Param name="LogoRect" value="0.7750 0.7500 0.1666 0.1666"/>
<Paragraph>
<Param name="IsOneLine" value="true"/>
<Param name="BoundingRect" value="0.1 0.075 0.8 0.15"/>
<Param name="MaxCharacterCount" value="32"/>
</Paragraph>
<Paragraph>
<Param name="IsOneLine" value="true"/>
<Param name="BoundingRect" value="0.1 0.25 0.8 0.1"/>
<Param name="MaxCharacterCount" value="32"/>
</Paragraph>
</Title>
</TitleDLL>
</Titles>
</TransitionsAndEffects>
Learn How to Modify the .xml File for a Bug of Any Size or Position.
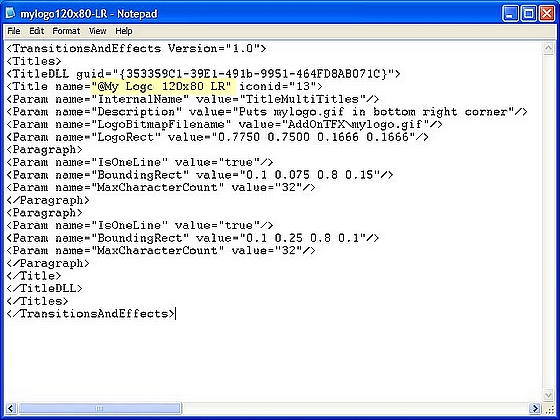
The .xml file is the key to your Bug or Watermark. You will want to construct any number of these .xml files so you can easily position any particular Bug in your Video.
An individual .xml file will position ONE Bug in ONE spot.
Simply construct many files for many Bugs or many positions.
The Instructions below illustrate what you need to change.
In this example, the Highlighted section refers to the specific listing that appears in Windows Movie Maker in the Titles and Credits section. You can use any useful Heading that you'd easily recognize.
@My Logo 120x80 LR [it would use an Image file called mylogo that would be 120x80 in the Lower Right
An individual .xml file will position ONE Bug in ONE spot.
Simply construct many files for many Bugs or many positions.
The Instructions below illustrate what you need to change.
In this example, the Highlighted section refers to the specific listing that appears in Windows Movie Maker in the Titles and Credits section. You can use any useful Heading that you'd easily recognize.
@My Logo 120x80 LR [it would use an Image file called mylogo that would be 120x80 in the Lower Right
Modify Your .xml -- Change the Header's Movie Maker Description
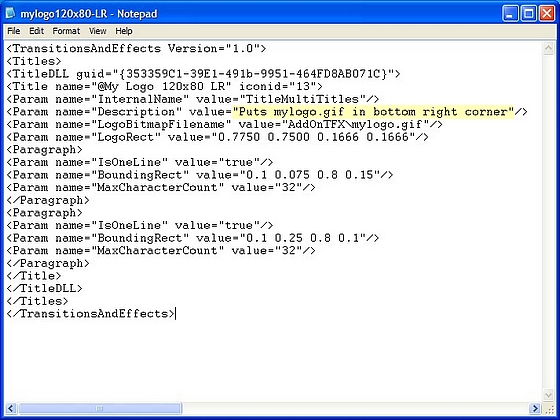
In the previous Step 4, we learned how to Modify the Windows Movie Maker Title/Credits Heading.
In this Step, we'll learn how to Modify the associated description of theat Header.
You can change the associated description to suit you needs by modifying the Highlighted section that's in quotes. This description actually appears in the Movie Maker Titles/Credits section underneath the Spinning Newspaper Title Listing [if you are familiar with that].
In this Step, we'll learn how to Modify the associated description of theat Header.
You can change the associated description to suit you needs by modifying the Highlighted section that's in quotes. This description actually appears in the Movie Maker Titles/Credits section underneath the Spinning Newspaper Title Listing [if you are familiar with that].
Modify the Name of the Image File Within the .xml Instructions
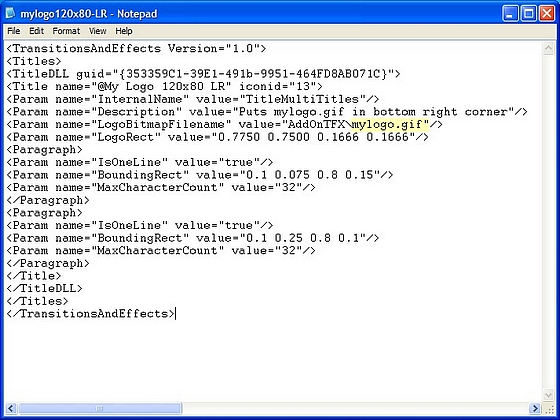
In this step you need to modify the name of the Image File that you are using.
In the Highlighted example below, the Image is called mylogo.gif, so that has to be the listing in this .xml Instruction file.
See below:
In the Highlighted example below, the Image is called mylogo.gif, so that has to be the listing in this .xml Instruction file.
See below:
Modify the X and Y Position of the Bug, and It's Displayed Size [Overview]
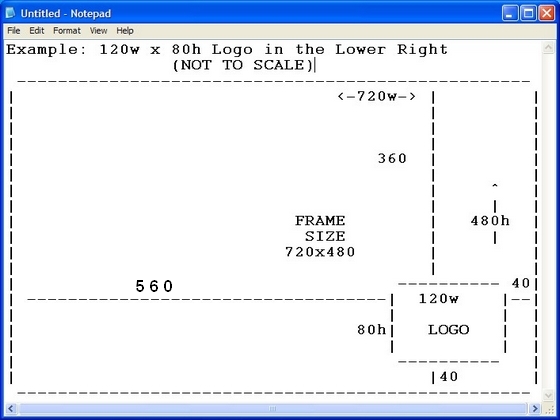
In this Overview Section, we will understand how to Calculate the Four Numbers that Proportionally position and size the Bug Image that you are using.
You may have decided to size the Bug Image that you are using, and save it in the AddOnTFX Folder in actual size. Example 120 x 80
The .xml Instructyion File we have been using will take that Image [of any size] and size it independently using the numbers you will soon input into it.
First, study the Example Image below.
It is a 720 x 480 Video Frame, with a 120 x 80 Bug in the Lower Right Corner.
It was positioned with an X [Horizontal] number, and a Y {Vertical] number.
It was sized with Width number, and a Height number.
These 4 numbers [X], [Y], [W], and [H] are included in string as follows:
<Param name="LogoRect" value="0.7750 0.7500 0.1666 0.1666"/>
These 4 numbers are all proportions of the Video Frame width [720], or Video Frame height. [480].
They are not the actual pixel counts. They are all proportional values so that they will work across all video sizes that you may decide to use.
You may have decided to size the Bug Image that you are using, and save it in the AddOnTFX Folder in actual size. Example 120 x 80
The .xml Instructyion File we have been using will take that Image [of any size] and size it independently using the numbers you will soon input into it.
First, study the Example Image below.
It is a 720 x 480 Video Frame, with a 120 x 80 Bug in the Lower Right Corner.
It was positioned with an X [Horizontal] number, and a Y {Vertical] number.
It was sized with Width number, and a Height number.
These 4 numbers [X], [Y], [W], and [H] are included in string as follows:
<Param name="LogoRect" value="0.7750 0.7500 0.1666 0.1666"/>
These 4 numbers are all proportions of the Video Frame width [720], or Video Frame height. [480].
They are not the actual pixel counts. They are all proportional values so that they will work across all video sizes that you may decide to use.
Calculate the X [Horizontal] Coordinate, for Your Bug
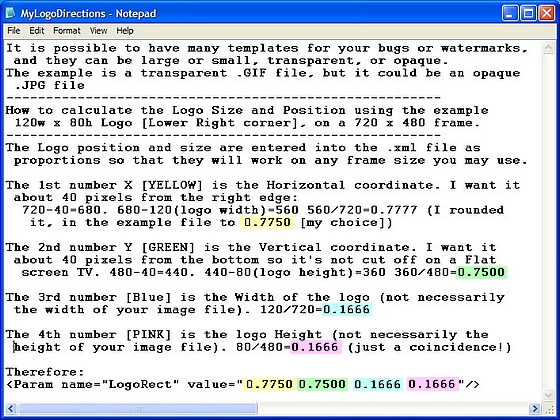
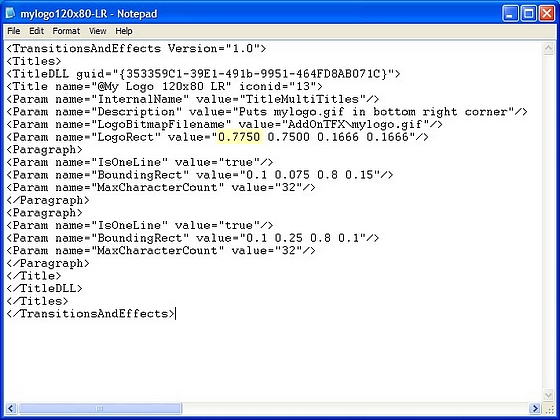
Your Bug Image can be displayed at any size or position, on your frame. Once you realize this the possibilities are endless. You might even try to imitate the 1/3 Frame overlays that you might see on an Infomercial!
The first number in the string is the X [Horizontal] [YELLOW] coordinate.
We want the Bug to be 40 pixels from the Right edge of the Video Frame.
Therefore we'll subtract 40 pixels from 720 pixels=680 pixels
Our Bug will be 120 pixels wide [regardless of what size you Bug Image is as a file].
Therefore we'll subtract 120 pixels from the remaining 680 680-120=560 pixels.
Now we'll find what proportional part of the 720 Video Frame is this 560, because 560 pixels is the distance from the left edge of the Video frame to the left edge of our Bug.
560/720=0.7777 [In my example file, I rounded it to 0.7750, It was my choice.]
Consult both pictures below:
The first number in the string is the X [Horizontal] [YELLOW] coordinate.
We want the Bug to be 40 pixels from the Right edge of the Video Frame.
Therefore we'll subtract 40 pixels from 720 pixels=680 pixels
Our Bug will be 120 pixels wide [regardless of what size you Bug Image is as a file].
Therefore we'll subtract 120 pixels from the remaining 680 680-120=560 pixels.
Now we'll find what proportional part of the 720 Video Frame is this 560, because 560 pixels is the distance from the left edge of the Video frame to the left edge of our Bug.
560/720=0.7777 [In my example file, I rounded it to 0.7750, It was my choice.]
Consult both pictures below:
Calculate the Y [Vertical] Coordinate, for Your Bug
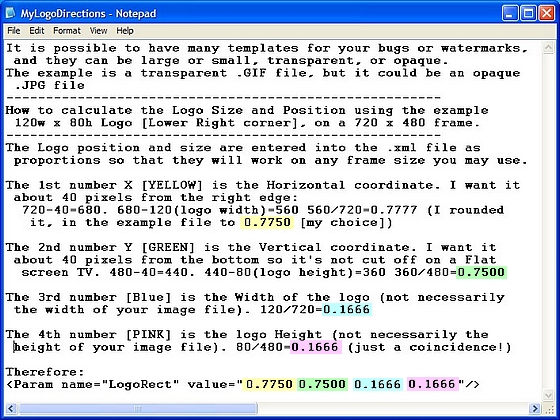
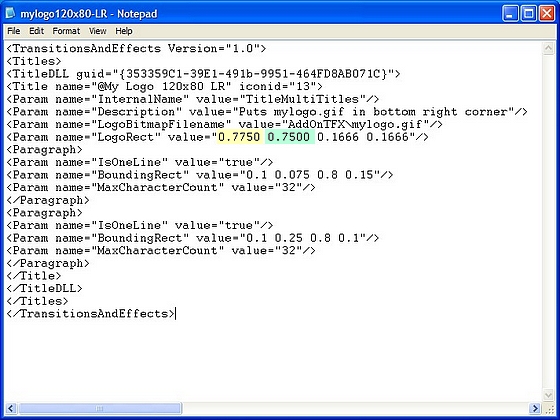
The second number in the string is the Y [Vertical] [GREEN] coordinate.
We want the Bug to be 40 pixels from the Bottom edge of the Video Frame. This is so that it won't be cut off when your Video is displayed on a Flat Panel TV.
Therefore we'll subtract 40 pixels from 480 pixels=440 pixels
Our Bug will be 80 pixels high [regardless of what size you Bug Image is as a file].
Therefore we'll subtract 80 pixels from the remaining 440. 440-80=360 pixels.
Now we'll find what proportional part of the 480 Video Frame is this 360, because 360 pixels is the distance from the Top edge of the Video frame to the Top edge of your Bug.
360/480=0.7500
We'll use 0.7500 as the second number in the string.
We want the Bug to be 40 pixels from the Bottom edge of the Video Frame. This is so that it won't be cut off when your Video is displayed on a Flat Panel TV.
Therefore we'll subtract 40 pixels from 480 pixels=440 pixels
Our Bug will be 80 pixels high [regardless of what size you Bug Image is as a file].
Therefore we'll subtract 80 pixels from the remaining 440. 440-80=360 pixels.
Now we'll find what proportional part of the 480 Video Frame is this 360, because 360 pixels is the distance from the Top edge of the Video frame to the Top edge of your Bug.
360/480=0.7500
We'll use 0.7500 as the second number in the string.
Calculate the W [width] of the Display Size of Your Bug
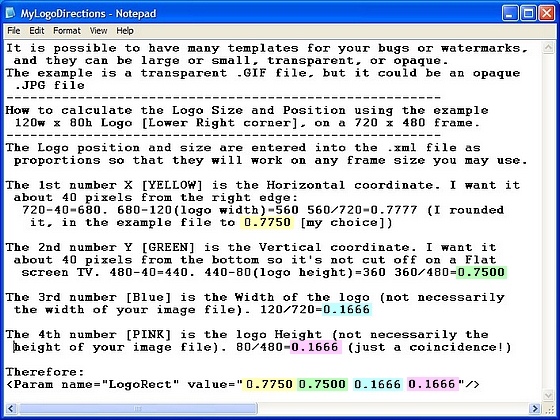
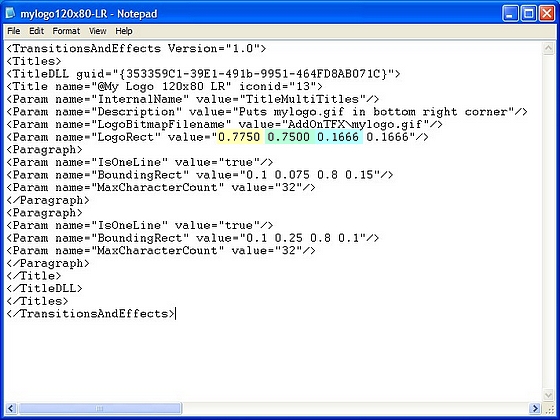
We will now calculate the Display Width of your Bug.
We want our Bug to display at 120 pixels wide, in our 720 x 480 Video Frame.
120/720=0.1666 [720 divided by 120]
0.1666 [Highlighted Blue] will be the 3rd number in the string.
We want our Bug to display at 120 pixels wide, in our 720 x 480 Video Frame.
120/720=0.1666 [720 divided by 120]
0.1666 [Highlighted Blue] will be the 3rd number in the string.
Calculate the H [Height] of the Display Size of Your Bug
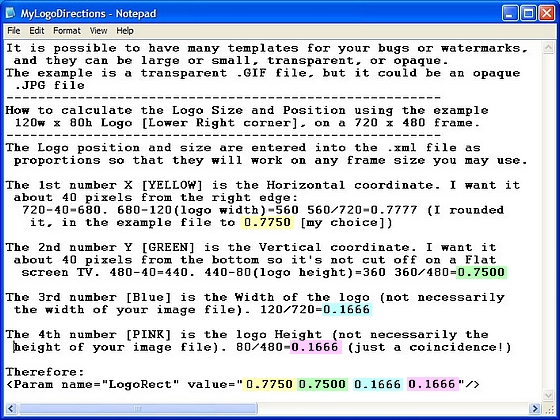
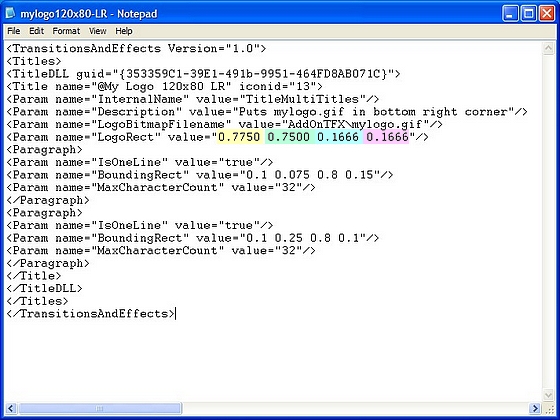
We will now calculate the Display Height of your Bug.
We want our Bug to display at 80 pixels high, in our 720 x 480 Video Frame.
80/480=0.1666 [480 divided by 80] (It's just a coincidence that the W and H numbers are Identical)
0.1666 [Highlighted Pink] will be the 4th number in the string.
This [Happily] is the last of the Calculations or Modifications you need to worry about.
The bottom third of the Code can be ignored.
We want our Bug to display at 80 pixels high, in our 720 x 480 Video Frame.
80/480=0.1666 [480 divided by 80] (It's just a coincidence that the W and H numbers are Identical)
0.1666 [Highlighted Pink] will be the 4th number in the string.
This [Happily] is the last of the Calculations or Modifications you need to worry about.
The bottom third of the Code can be ignored.
Use Your New Bug/Watermark Program Inside Movie Maker!
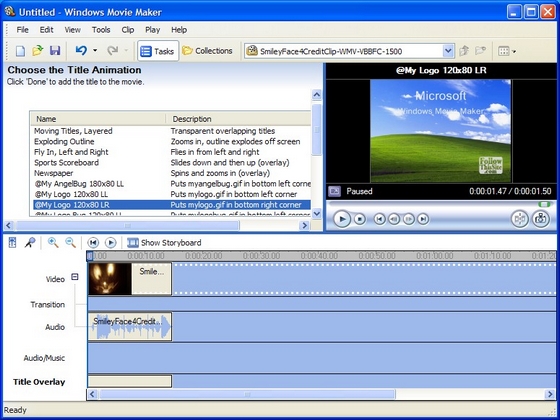
Start the Windows Movie Maker Program.
In Movie Maker TASK MODE,
On the left side, under 1. Capture Video, Import Video
Import a Video clip or Movie, and then drag it down to the Timeline.
[If you don't Import a clip first, and insert it into the timeline, you won't be able to Click Done, and actually insert your Bug onto the clip.]
On the left side again, under 2. Edit Movie, Click on the Add Titles or Credits
On the next page, Click on the third listing, Add Title on the Selected Clip in the Timeline.
Your Cursor in automatically inserted into the Text Box. Hit the Space Bar to insert one space in the Text Box. [This is very important- add a space]
In the More Options section below, Click on Change the Title Animation
Scroll down to the Titles, Two Lines section, and look for your Bug Header [under the Newspaper], and find the Header that you named in the .xml file. [It will have a further description to its right, that you will recognize because you wrote it in the .xml file also!]
As soon as you Click it, it will maigcally appear in the Windows 320 x 240 Preview Screen on the right, and you will immediately know if this is the the one you want, that it's the right Bug, and its in the right place!
In Movie Maker TASK MODE,
On the left side, under 1. Capture Video, Import Video
Import a Video clip or Movie, and then drag it down to the Timeline.
[If you don't Import a clip first, and insert it into the timeline, you won't be able to Click Done, and actually insert your Bug onto the clip.]
On the left side again, under 2. Edit Movie, Click on the Add Titles or Credits
On the next page, Click on the third listing, Add Title on the Selected Clip in the Timeline.
Your Cursor in automatically inserted into the Text Box. Hit the Space Bar to insert one space in the Text Box. [This is very important- add a space]
In the More Options section below, Click on Change the Title Animation
Scroll down to the Titles, Two Lines section, and look for your Bug Header [under the Newspaper], and find the Header that you named in the .xml file. [It will have a further description to its right, that you will recognize because you wrote it in the .xml file also!]
As soon as you Click it, it will maigcally appear in the Windows 320 x 240 Preview Screen on the right, and you will immediately know if this is the the one you want, that it's the right Bug, and its in the right place!
Put Your New Bug/Watermark on Your Clip Within Movie Maker
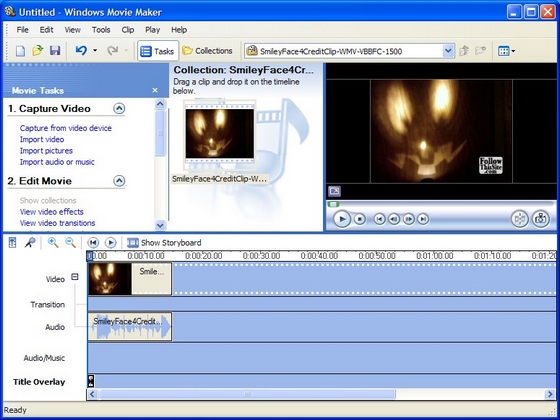
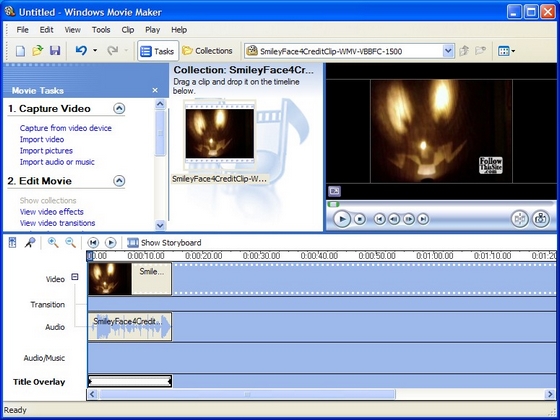
Now Click on the Done, Add Title to Movie
Your Bug will immediately be Displayed in the Preview Window on the video clip of your choice.
It will immediately be added also to the Timeline in the Title Overlay Slot, at the bottom.
It might be hard to see in the Timeline Title Overlay Slot, because it's just a sliver.
Zoom in on your Timeline, and Pull the Right Handle of your Bug to the Right as far as you need to.
One Picture below shows the Bug as a Timeline Sliver, and the other Picture shows it Expanded.
Your Bug will immediately be Displayed in the Preview Window on the video clip of your choice.
It will immediately be added also to the Timeline in the Title Overlay Slot, at the bottom.
It might be hard to see in the Timeline Title Overlay Slot, because it's just a sliver.
Zoom in on your Timeline, and Pull the Right Handle of your Bug to the Right as far as you need to.
One Picture below shows the Bug as a Timeline Sliver, and the other Picture shows it Expanded.
Let Your Imagination Run Wild With This Cool Application