Add a LinkedIn Profile Badge to Your WordPress Blog
by mlong18 in Circuits > Websites
50581 Views, 2 Favorites, 0 Comments
Add a LinkedIn Profile Badge to Your WordPress Blog
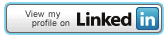
Judicious use of various social media websites can enhance your online professional presence and related networking opportunities. However, to have this work as well as possible, it’s important these applications be integrated/linked so that no matter where someone encounters you online—WordPress, LinkedIn, Twitter, and so on—they can easily move to these other sites to find additional information about you.
This Instructable shows you how to add a LinkedIn profile badge to the sidebar menu at your WordPress blog to allow visitors there to access your profile at LinkedIn.
Time to complete: 15-20 minutes.
PLEASE NOTE: To complete this Instructable, you need to have already set up WordPress and LinkedIn accounts.
This Instructable shows you how to add a LinkedIn profile badge to the sidebar menu at your WordPress blog to allow visitors there to access your profile at LinkedIn.
Time to complete: 15-20 minutes.
PLEASE NOTE: To complete this Instructable, you need to have already set up WordPress and LinkedIn accounts.
(Need help setting up a free WordPress blog? Check out my Instructable on how to do that here.)
Sign in to Your LinkedIn Account
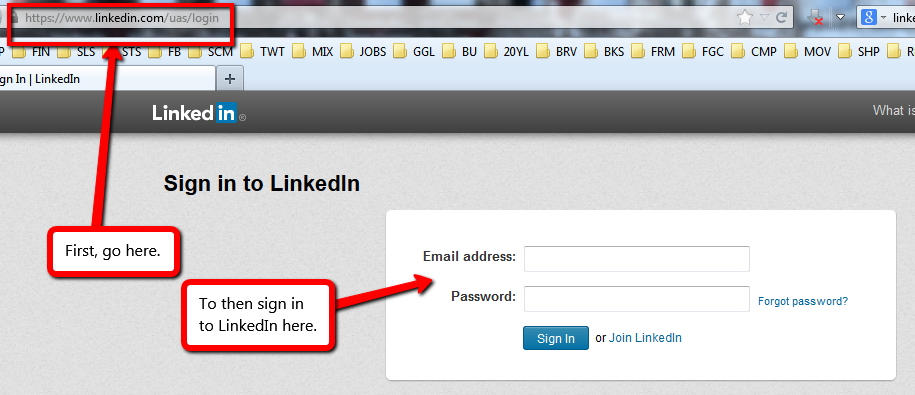
Go to http://www.linkedin.com/uas/login and sign in to your existing LinkedIn account.
Go to the Profile Badges Page
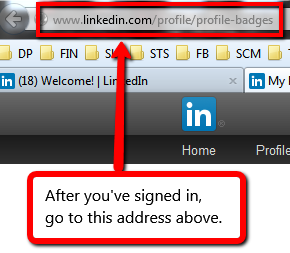
After you’ve logged in, go to http://www.linkedin.com/profile/profile-badges.
Choose a Profile Badge
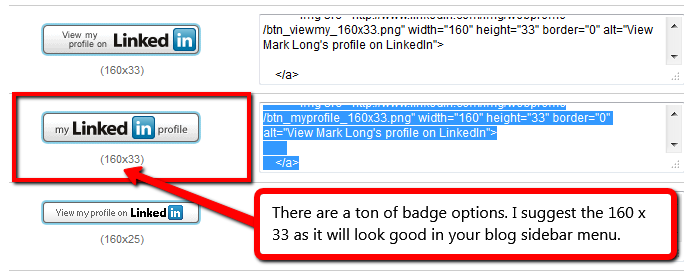
The profile badges page has a variety of styles and sizes of badges you can use at your Wordpress blog (or other web pages) to link back to your LinkedIn profile page.
Given the typical dimensions of the sidebar menus at Wordpress, I'd suggest choosing on the badges that is 160 x 33 pixels. Highlight the code in the box to the right of the badge you'd like to use and copy it.
Given the typical dimensions of the sidebar menus at Wordpress, I'd suggest choosing on the badges that is 160 x 33 pixels. Highlight the code in the box to the right of the badge you'd like to use and copy it.
Sign in to Your Wordpress Account
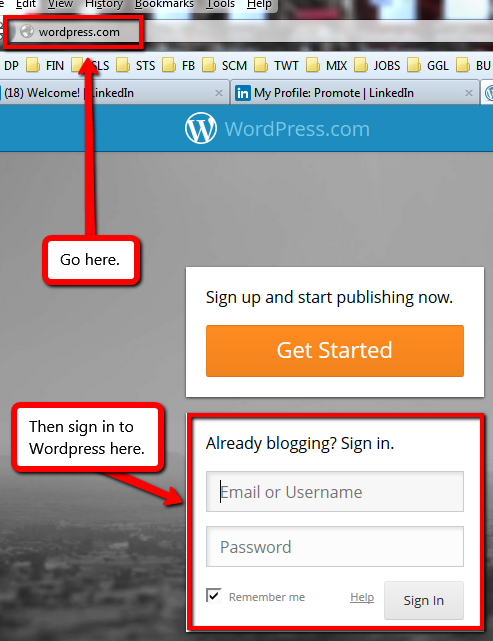
Now, you need to go to http://wordpress.com to log into your existing Wordpress account.
Go to Your Blog
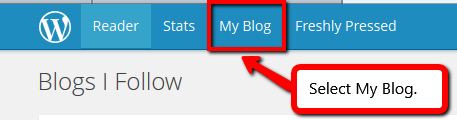
After you log in, choose the My Blog option in the menu at the top of the page.
Go to Your Blog Admin Dashboard
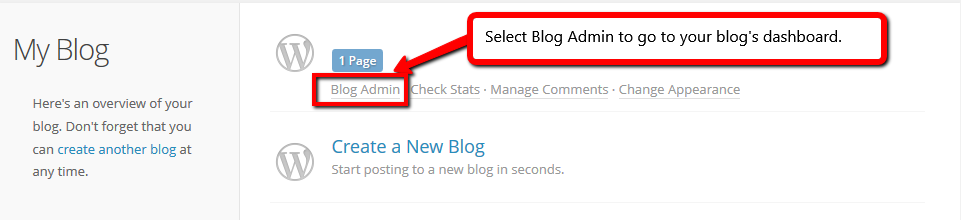
Select the Blog Admin option for your blog to go to the full dashboard for your blog.
Select "Appearance" (and Then "Widgets) in the Left-Hand Menu
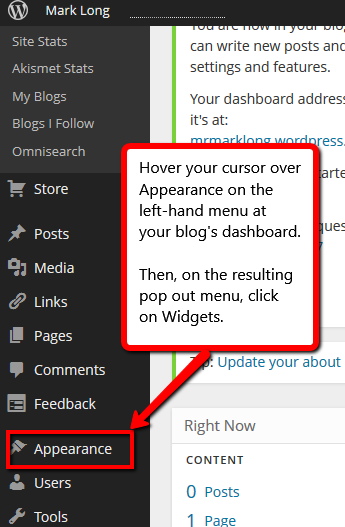
Go down the various options on the left-hand menu at your blog’s admin dashboard until you see the Appearance option and hover your cursor over it. On the resulting pop-out menu, select the Widgets option.
Select the Text Widget at the Widgets Page
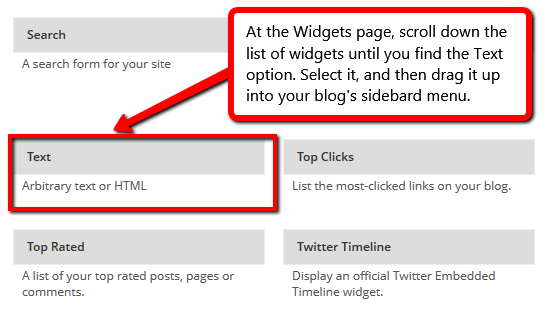
You’ll see A LOT of options for various types of widgets you can add to your Blog sidebars and menus. Scroll down the page until you see the Text widget. Drag it up the page and drop it into the Sidebar Widget Area at the top right hand side of the page.
Drag Text Widget to Sidebar Widget Area
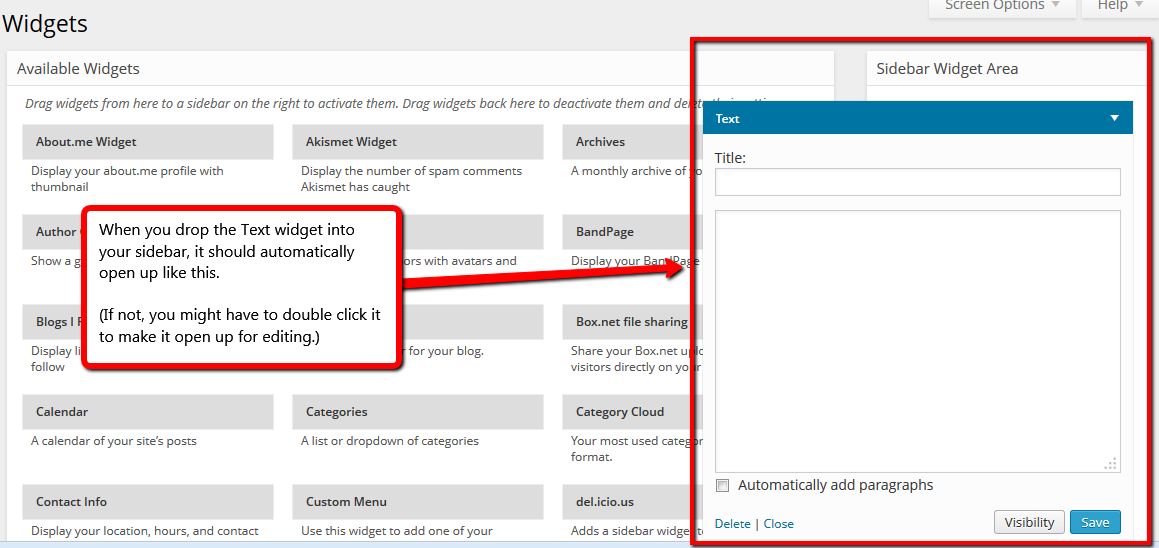
When you drop the Text widget into the Sidebar Widget Area, it should open up for editing as shown above. If not, however, just click (or maybe double click) the Text widget to open it up for editing.
Paste LinkedIn Code Into Text Widget
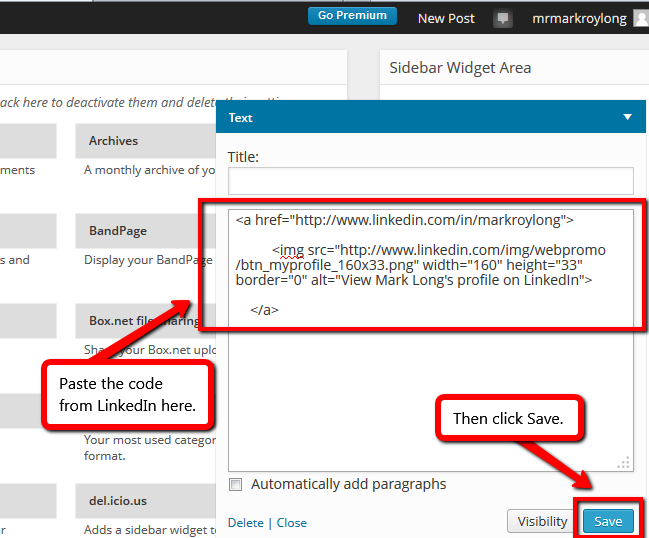
Paste your LinkedIn code into the blank box underneath the “Title:” box. (There’s not really any need to create a title for this Text widget.) Once you do this, click “Save” at the bottom of the Text widget.
Go to Your Blog's Homepage
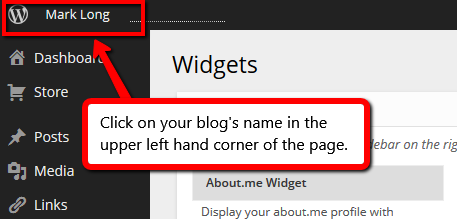
After you’ve saved the Text widget in the Sidebar Widget Area, click on your blog’s name in the upper left-hand corner of the Widgets page.
View LinkedIn Profile Badge on Your Wordpress Blog Sidebar
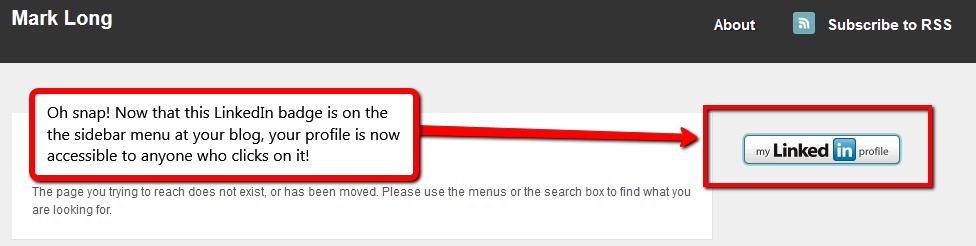
And, voilà! Anyone who goes to your blog can now access your LinkedIn profile by clicking on this badge in the sidebar menu.