Add a Black Frame Around Your Video on Purpose!
by BlueMoody in Circuits > Cameras
28883 Views, 1 Favorites, 0 Comments
Add a Black Frame Around Your Video on Purpose!
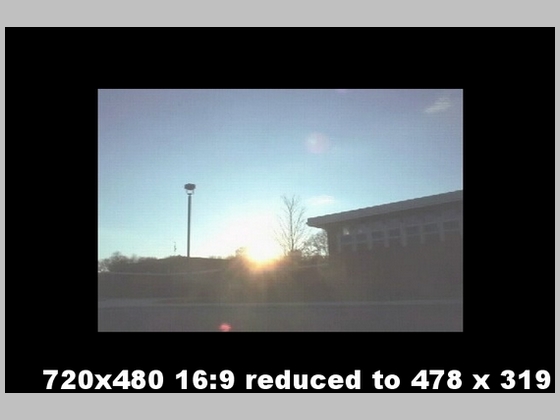
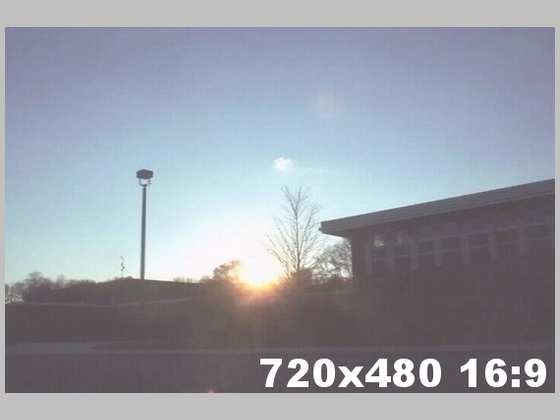
My most recent video plays fine on the Internet, but is somewhat grainy on a 26" Flat Screen TV.
Now It was shot at night with the F-Stop wide open at +2, but I wanted to display it at a size smaller than full screen 16:9 on TV.
Switching the TV to 4:3 mode improves the situation, but I don't know it my friends will do the same thing, even if I told them to first.
I wanted a way to reduce the image significantly, with a thick black frame around the video, but still leaving the original proportion.
There is lots of advice on the Internet about removing a black frame, but little about adding one, except with QuickTime Pro7.
I figured that here's got to be a way with Windows Movie Maker, and there is!
Here's the finished still frame with its Black Frame that we'll add in the following steps:
Now It was shot at night with the F-Stop wide open at +2, but I wanted to display it at a size smaller than full screen 16:9 on TV.
Switching the TV to 4:3 mode improves the situation, but I don't know it my friends will do the same thing, even if I told them to first.
I wanted a way to reduce the image significantly, with a thick black frame around the video, but still leaving the original proportion.
There is lots of advice on the Internet about removing a black frame, but little about adding one, except with QuickTime Pro7.
I figured that here's got to be a way with Windows Movie Maker, and there is!
Here's the finished still frame with its Black Frame that we'll add in the following steps:
In Movie Maker, Find View Video Effects, in the Tasks Section
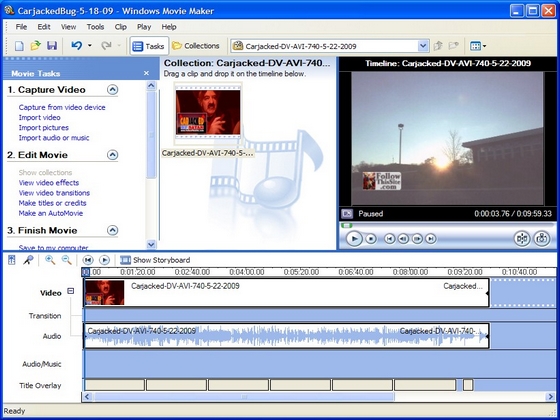
In this Screen Shot of Windows Movie Maker, I have my video selected and the full frame 720x480 scene is in the Preview Window.
In the Tasks Section of Movie Maker, go to Section 2. Edit Movie, and Click on View Video Effects.
In the Tasks Section of Movie Maker, go to Section 2. Edit Movie, and Click on View Video Effects.
In the View Video Effects Section, Find Rotate 270
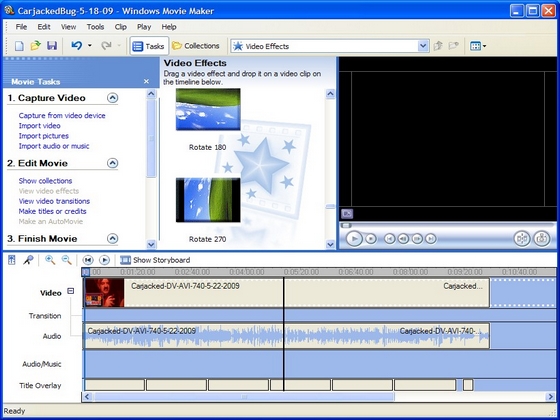
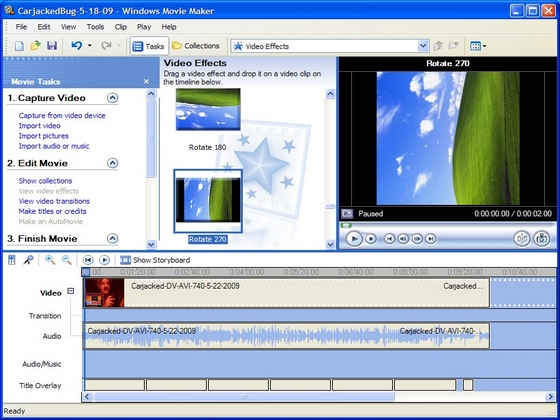
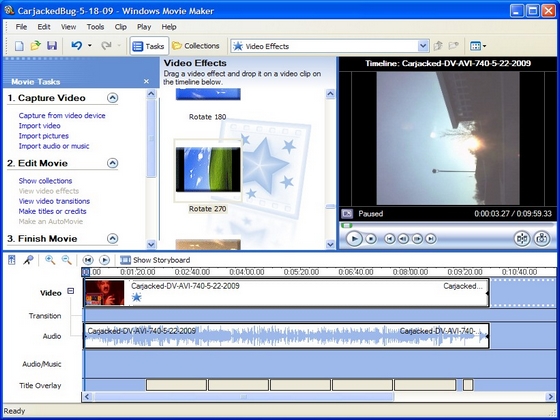
In the View Video Effects Section, Scroll down to find Rotate 270 [degrees].
The First Picture below is a Screen Shot of this step.
Click the Rotate 270 Icon, and Drag it onto the Time Line, on top of your video.
The Second and Third Pictures below show these two steps:
Notice how your lovely shot has now turned sideways!
The First Picture below is a Screen Shot of this step.
Click the Rotate 270 Icon, and Drag it onto the Time Line, on top of your video.
The Second and Third Pictures below show these two steps:
Notice how your lovely shot has now turned sideways!
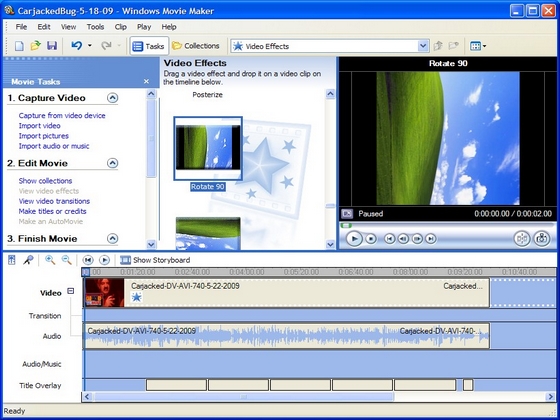
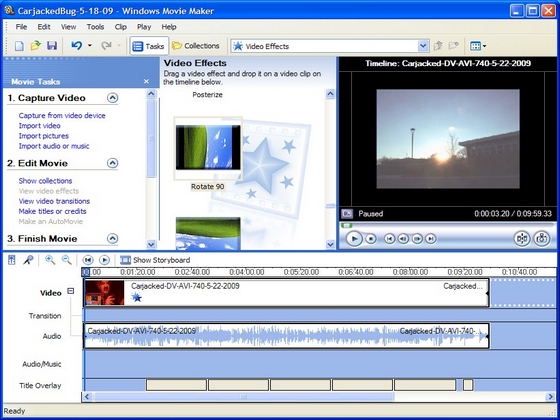
In the same View Video Effects Section, find and Click on Rotate 90.
[You may have already passed it]
The First Picture below is a Screen Shot of this step.
Click the Rotate 90 Icon, and Drag it onto the Time Line, on top of your video.
The Second Picture below shows this steps:
Notice how your lovely shot has now turned upright!
I'm still new to this technique, but I don't think it matters if you choose Rotate 270, and then Rotate 90, or vice versa.
I have gone two steps beyond this and clicked a second set of Rotate 270's and Rotate 90's [for a total of Four Rotates, (two 270's and two 90's)]. The picture was correspondingly smaller, but my audio was bad, and I don't know if it's because of this double technique.
[You may have already passed it]
The First Picture below is a Screen Shot of this step.
Click the Rotate 90 Icon, and Drag it onto the Time Line, on top of your video.
The Second Picture below shows this steps:
Notice how your lovely shot has now turned upright!
I'm still new to this technique, but I don't think it matters if you choose Rotate 270, and then Rotate 90, or vice versa.
I have gone two steps beyond this and clicked a second set of Rotate 270's and Rotate 90's [for a total of Four Rotates, (two 270's and two 90's)]. The picture was correspondingly smaller, but my audio was bad, and I don't know if it's because of this double technique.
Effective Black Frame Video Sizes for 720x480 and 640x480
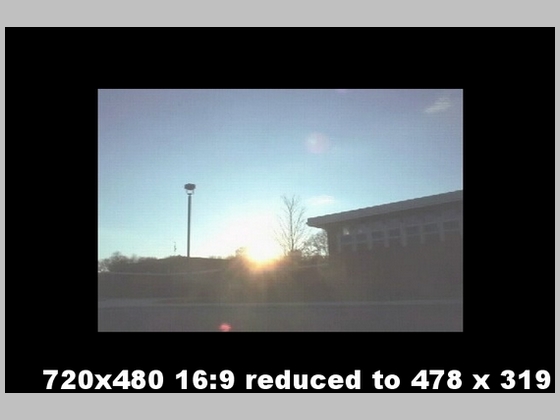
Here's the resulting still frame of 720x480 video, with the actual picture at 478x319.
This represents a reduction of 1/3, or a picture at 66.4% of Original size
640x480 Video is effectively reduced to 425x319
This represents a reduction of 1/3, or a picture at 66.4% of Original size
640x480 Video is effectively reduced to 425x319