Add a Annotation Layer to PDF in LectureNotes on Samsung Galaxy Note 10.1
by milessthomas in Circuits > Computers
13658 Views, 1 Favorites, 0 Comments
Add a Annotation Layer to PDF in LectureNotes on Samsung Galaxy Note 10.1
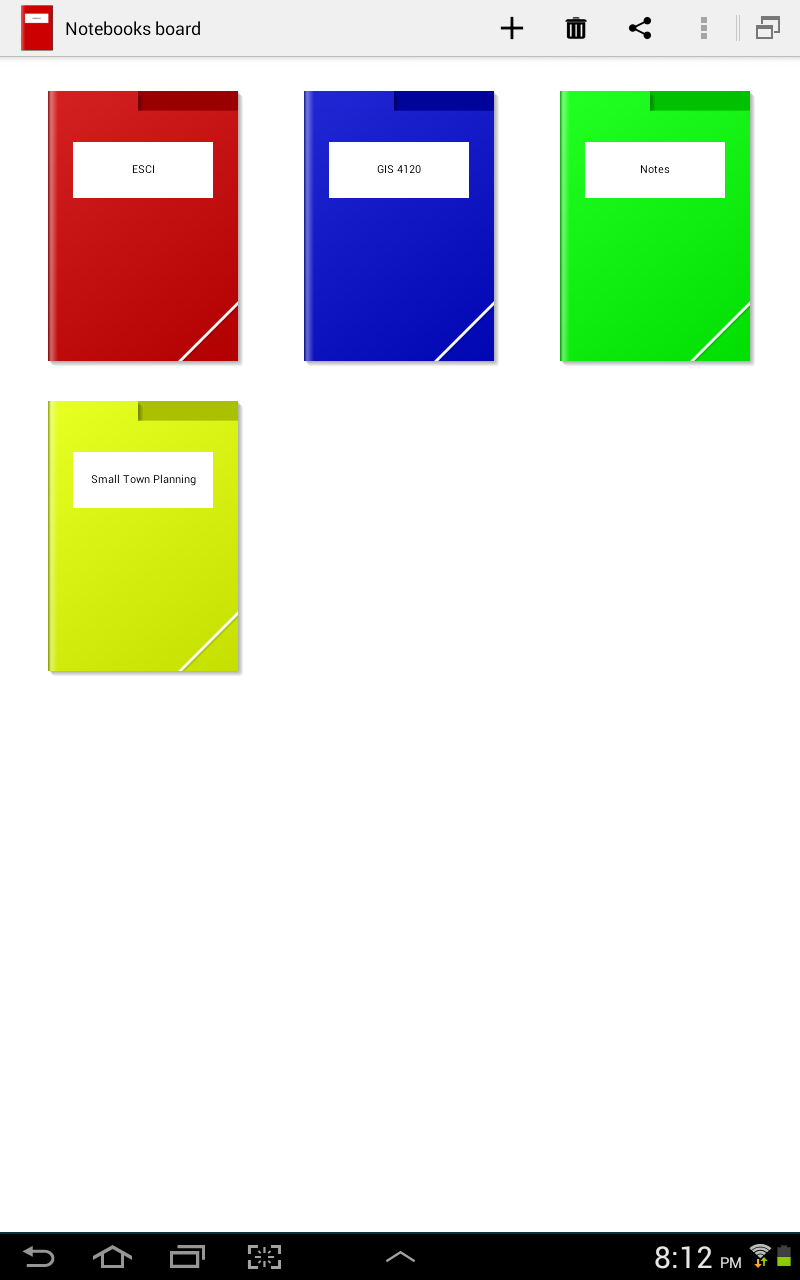
Today we're going to enable an automatic annotation/scratch layer on top of imported PDF's in LectureNotes.
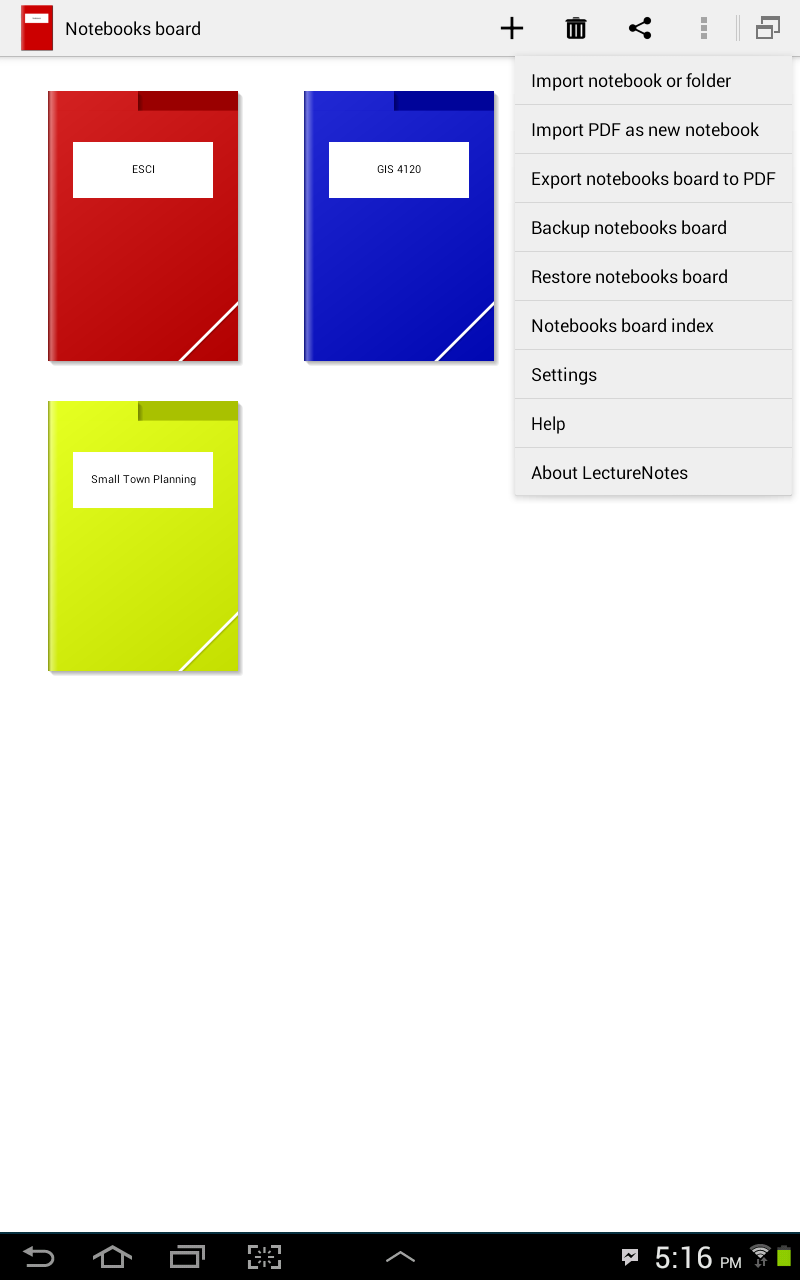
We're going to begin by selecting settings from the LectureNotes drop down menu (three vertical bars at the top right).
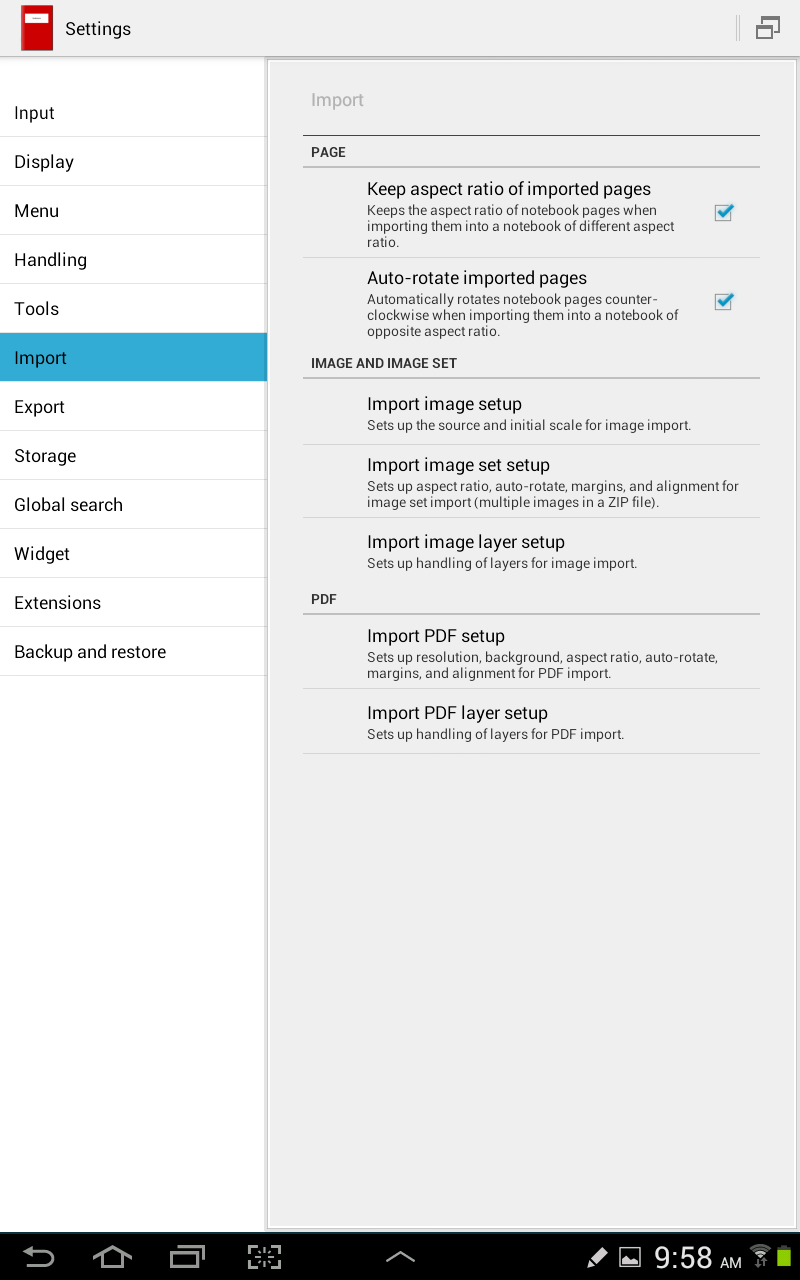
Under the 'Import' tab, select the 'Import PDF Layer Setup' option.
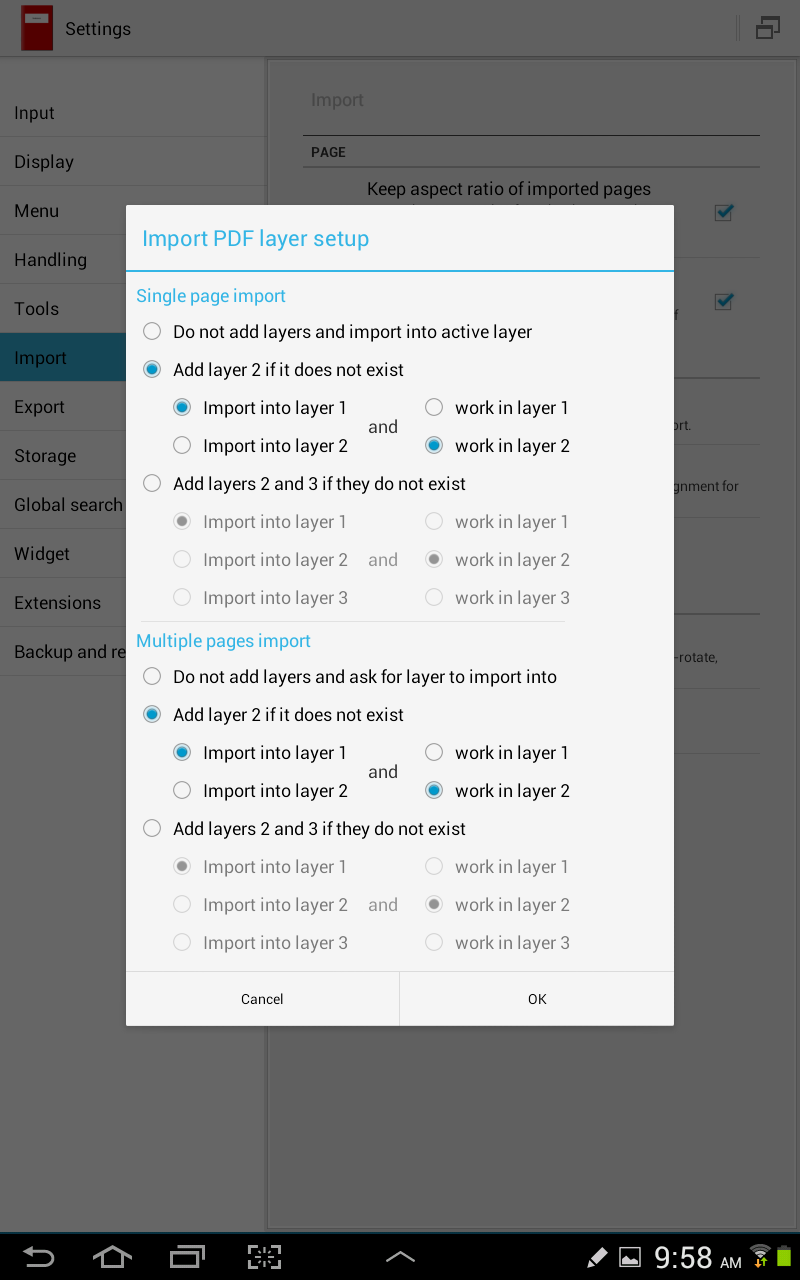
In 'Import PDF Layer Setup' we are going to choose the second option for both single and multiple pages import.
To import the PDF on Layer 1 and automatically add a annotation/scratch layer we will select these options:
'Import into Layer 1' (Imports the PDF onto the base layer)
and
'Work in Layer 2' (Adds a annotation layer automatically and sets it as the active layer)
To import the PDF on Layer 1 and automatically add a annotation/scratch layer we will select these options:
'Import into Layer 1' (Imports the PDF onto the base layer)
and
'Work in Layer 2' (Adds a annotation layer automatically and sets it as the active layer)
(OPTIONAL) Adding a Layer to an Existing Notebook
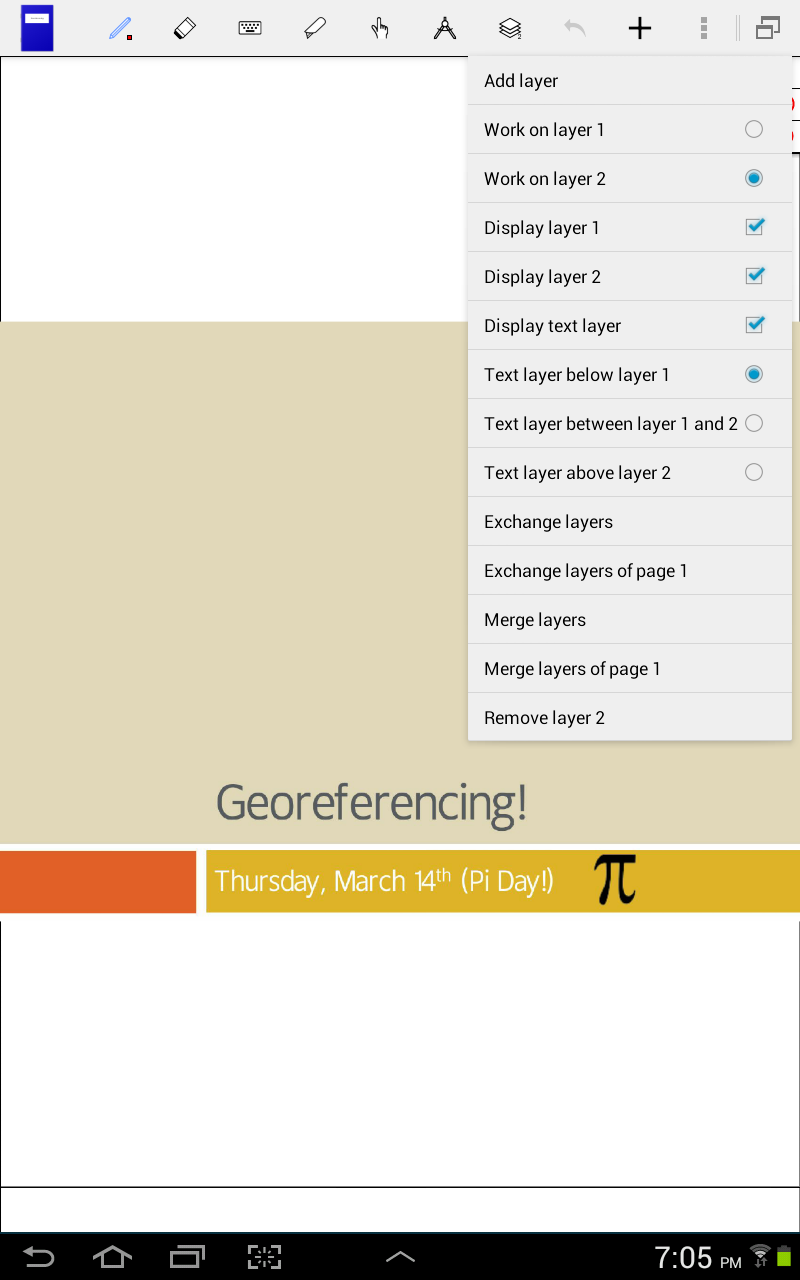
If you've already created a notebook with PDFs prior to this instructable, you can still add a layer to work on without erasing anything on the base/PDF layer.
Use the Layer icon to dropdown the layers manager.
Select 'Add Layer'
Automatically the notebook will add Layer 2, and enable editing on this new layer. You can go back and erase items on Layer 1 by opening the layer manager and choosing 'Work on layer 1'
Use the Layer icon to dropdown the layers manager.
Select 'Add Layer'
Automatically the notebook will add Layer 2, and enable editing on this new layer. You can go back and erase items on Layer 1 by opening the layer manager and choosing 'Work on layer 1'