Add MIDI Port to Keyboard

Having a MIDI keyboard will let you control digital audio workstations (DAWs) like Pro tools, FL Studio, Ableton Live, etc. As well, it will connect to a wide variety of MIDI gear such as table top synths.
This tutorial is useful for those who already have a non-MIDI keyboard, and want to upgrade it for music production use.
Watch the Video!
)
Here is an 8 minute video with closed captioning that demonstrates all the steps below from start to finish!
What You'll Need
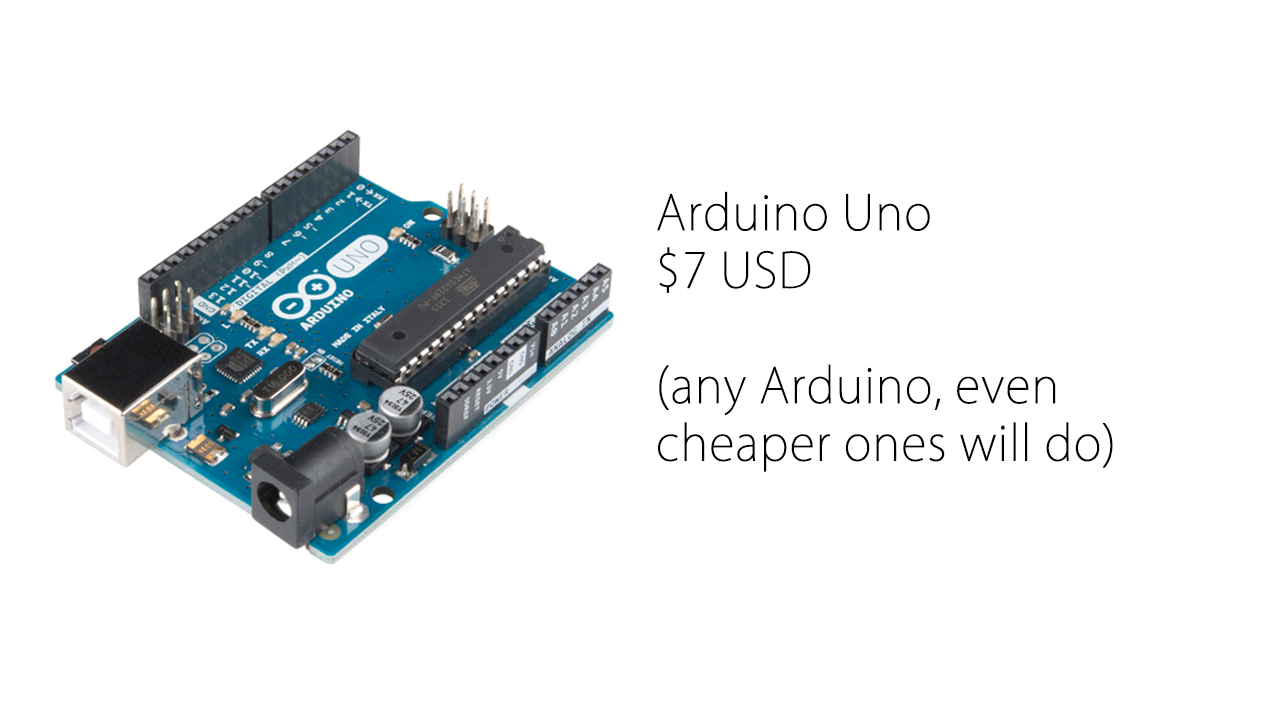






- 1 Arduino UNO, or any Arduino alternative
- 2 Serial to parallel shift registers
- Resistors (1 220Ω for the MIDI port, and 6 10kΩ for pull-up resistors - this will depend on step 4)
- 1 Proto board
- 1 Female MIDI port
- 1 Male pin header
And the tools we'll need are breadboards, breadboard jumpers, a multimeter, soldering equipment and wires.
Where to buy
- Arduino UNO: http://amzn.to/2dq41Mv
- 74HC595 shift registers: http://amzn.to/2dt6moT
- Resistor pack: http://amzn.to/2d8uQaw
- Perfboard: http://amzn.to/2cQcN7q
- MIDI port: http://amzn.to/2dt5Tmp
- Male pin headers: http://amzn.to/2dqw79G
- Female pin headers: http://amzn.to/2dHhu4Z
Soldering gear:
- Weller WES51 Analog Soldering Station: http://amzn.to/2dq7Q4m
- MG Chemicals Silver Solder: http://amzn.to/2dHj0nq
- Helping hand: http://amzn.to/2dc553O
Prototype gear:
- Multimeter: http://amzn.to/2dc54N6
- Breadboard & Jumpers: http://amzn.to/2dHknm2
Open the Keyboard
![Evan Kale - How to Add a MIDI Port to a Keyboard.mp4_snapshot_01.30_[2014.12.01_19.28.04].png](/proxy/?url=https://content.instructables.com/F2G/CDPL/I34E538J/F2GCDPLI34E538J.png&filename=Evan Kale - How to Add a MIDI Port to a Keyboard.mp4_snapshot_01.30_[2014.12.01_19.28.04].png)
Open up the keyboard, and snip off the ribbon cable from the main board that goes to the keys.
Figure Out the Scan Matrix
![Evan Kale - How to Add a MIDI Port to a Keyboard.mp4_snapshot_01.44_[2014.12.01_19.29.01].png](/proxy/?url=https://content.instructables.com/FOY/32KZ/I34E53GB/FOY32KZI34E53GB.png&filename=Evan Kale - How to Add a MIDI Port to a Keyboard.mp4_snapshot_01.44_[2014.12.01_19.29.01].png)
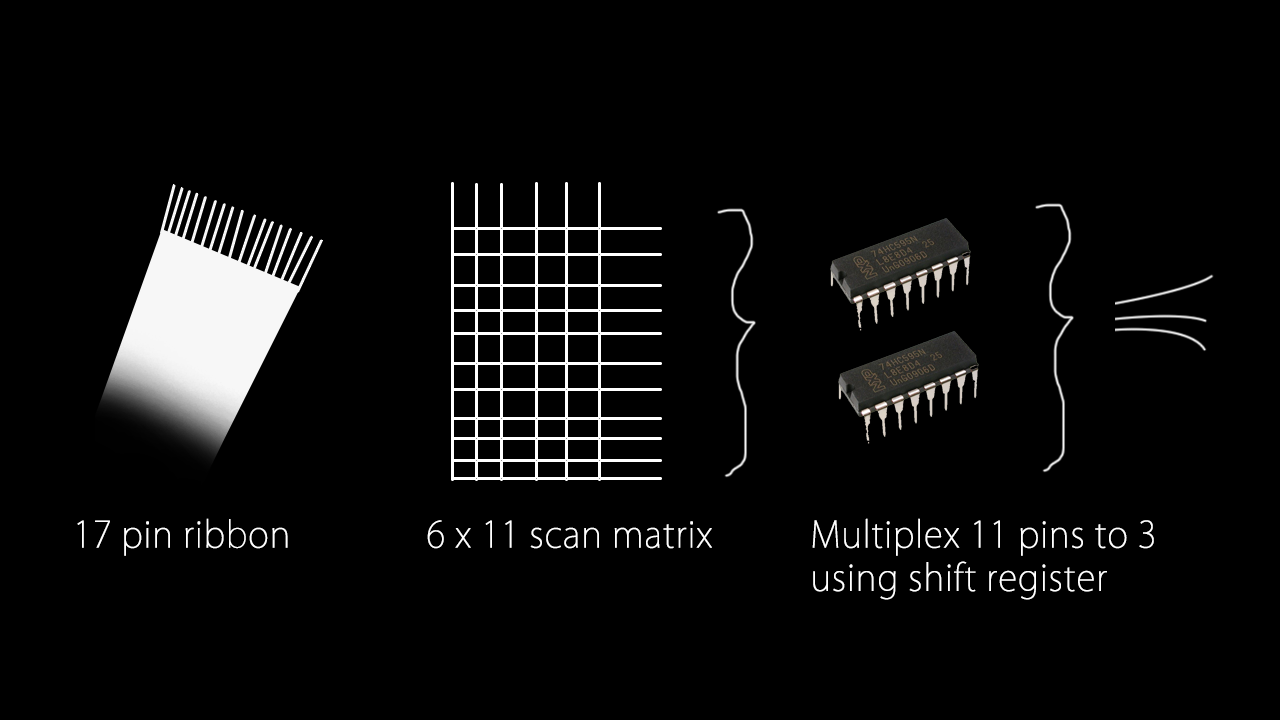
Put the multimeter on continuity (or resistance) reading. Attach the probes to two pins at a time and sweep the keyboard to find our keys.
For my keyboard, I have a 17 pin ribbon, which I concluded to be a 6x11 scan matrix. To fit all the keys on the Arduino UNO, I'll be combining 11 pins into 3 using 2 shift registers. Then our total input pins is then reduced from 17 to 9.
(The result of this will be different for every keyboard but the procedure will be the same)
Setting Up First Shift Register
![Evan Kale - How to Add a MIDI Port to a Keyboard.mp4_snapshot_02.11_[2014.12.01_19.29.29].png](/proxy/?url=https://content.instructables.com/FI9/22EX/I34E53JJ/FI922EXI34E53JJ.png&filename=Evan Kale - How to Add a MIDI Port to a Keyboard.mp4_snapshot_02.11_[2014.12.01_19.29.29].png)
![Evan Kale - How to Add a MIDI Port to a Keyboard.mp4_snapshot_02.23_[2014.12.01_19.30.21].png](/proxy/?url=https://content.instructables.com/FDI/CQ6H/I34E53XQ/FDICQ6HI34E53XQ.png&filename=Evan Kale - How to Add a MIDI Port to a Keyboard.mp4_snapshot_02.23_[2014.12.01_19.30.21].png)
![Evan Kale - How to Add a MIDI Port to a Keyboard.mp4_snapshot_02.32_[2014.12.01_19.30.35].png](/proxy/?url=https://content.instructables.com/FEP/5QSI/I34E546Y/FEP5QSII34E546Y.png&filename=Evan Kale - How to Add a MIDI Port to a Keyboard.mp4_snapshot_02.32_[2014.12.01_19.30.35].png)
We'll start with the first shift register.
Wire up the ground and voltage pins as seen in the picture.
Then plug in our Clock, Latch, and Data lines and plug it into the digital pins 8,9,10 of the Arduino. Then we wire up the voltage and ground from the arduino to the board.
Run the first bit of test code from the image. Taking our voltmeter to measure the output of each of the data pins, we should 0 voltage for pins that we are shifting out a 0 and positive voltage for the pins we are shifting out a 1.
Daisy Chain Second Shift Register
![Evan Kale - How to Add a MIDI Port to a Keyboard.mp4_snapshot_02.57_[2014.12.01_19.31.10].png](/proxy/?url=https://content.instructables.com/FJS/PT1I/I34E54DZ/FJSPT1II34E54DZ.png&filename=Evan Kale - How to Add a MIDI Port to a Keyboard.mp4_snapshot_02.57_[2014.12.01_19.31.10].png)
![Evan Kale - How to Add a MIDI Port to a Keyboard.mp4_snapshot_03.09_[2014.12.01_19.31.30].png](/proxy/?url=https://content.instructables.com/FZN/5ZGA/I34E54MV/FZN5ZGAI34E54MV.png&filename=Evan Kale - How to Add a MIDI Port to a Keyboard.mp4_snapshot_03.09_[2014.12.01_19.31.30].png)
Once we have our first shift register working, we're going to daisy chain our second one.
We'll wire up the voltage and gnd just like the first one, then hook up the additional data pin of the first chip to the Data pin of the second chip. Then we'll also need to hook up Latch and Clock pins of the two chips (see image).
Now we plug in our Clock, Latch, and Data lines again same way as we did before, and make a small change in our Arduino program to accomodate for the second shift register (see image).
We should see the same alternating pattern with our data pins from this program throughout all of our data pins.
If you're wondering which chip comes first, then simply shift out 8-bits of 0's and 8 bits of 1's at a time and check which chip is outputting the signal.
Setting Up Resistors
![Evan Kale - How to Add a MIDI Port to a Keyboard.mp4_snapshot_03.30_[2014.12.01_19.32.13].png](/proxy/?url=https://content.instructables.com/FHJ/BKL1/I34E54S0/FHJBKL1I34E54S0.png&filename=Evan Kale - How to Add a MIDI Port to a Keyboard.mp4_snapshot_03.30_[2014.12.01_19.32.13].png)
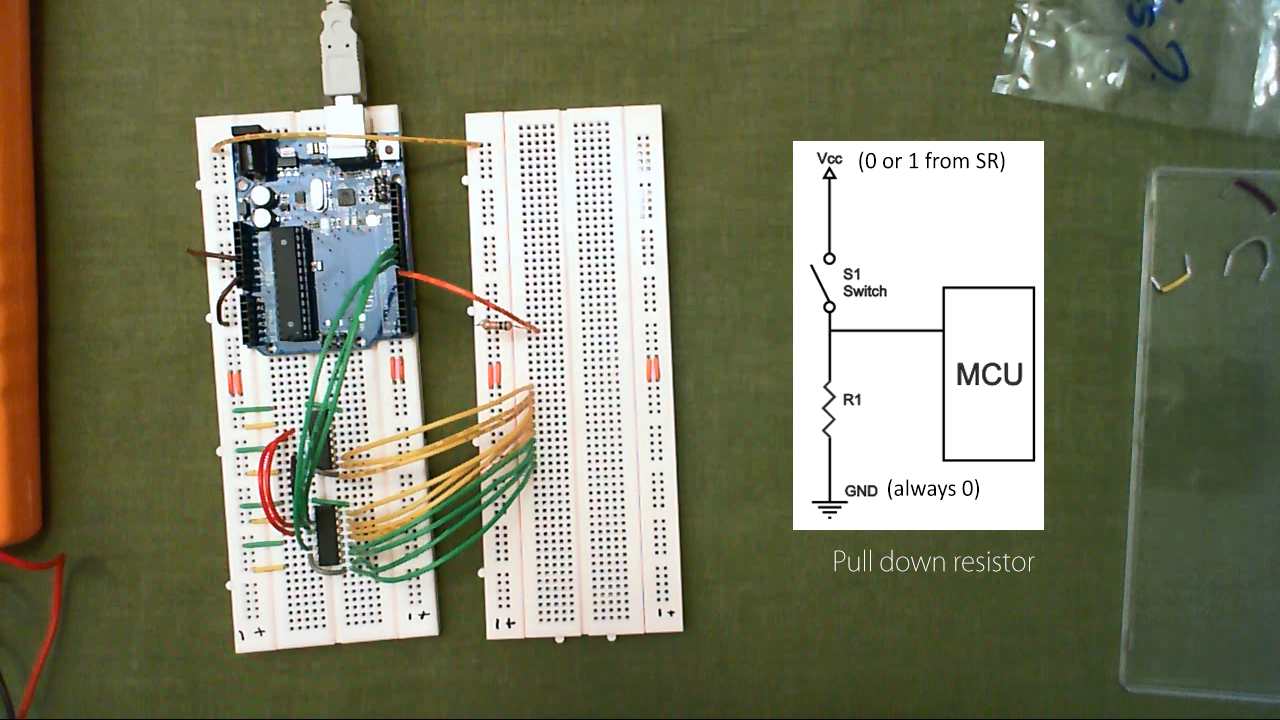
![Evan Kale - How to Add a MIDI Port to a Keyboard.mp4_snapshot_03.47_[2014.12.01_19.32.49].png](/proxy/?url=https://content.instructables.com/FIA/B30M/I34E54ZU/FIAB30MI34E54ZU.png&filename=Evan Kale - How to Add a MIDI Port to a Keyboard.mp4_snapshot_03.47_[2014.12.01_19.32.49].png)
Hook up the power to our second breadboard.
We're going to extend the first 11 of our data pins from the shift registers to the second board (see image).
Then we're going to bring 6 lines into 6 digital pins of the arduino.
We'll need to add a 10k ohm resistor to ground for each of these lines so that we have a pull-down resistor configuration. This will guarantee that we have the signal we want when the switches on the keyboard are open.
Pull Up or Pull Down?
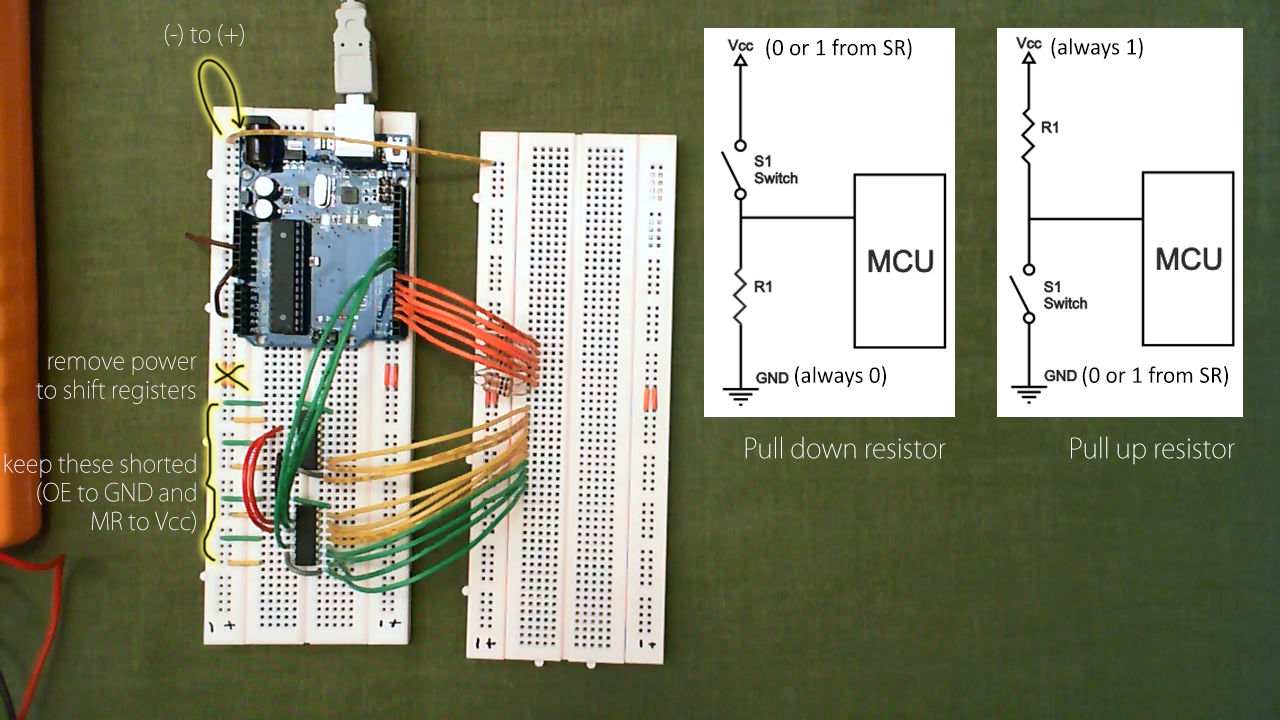
One thing to note, if this direction of current doesn't work for your keyboard, we can switch over to a pull-up resistor configuration by simply doing the following (see the image):
- First we remove the voltage and ground connection to the shift registers.
- Then we connect our 6 resistors to positive voltage instead of ground.
- And we also want to keep the shift register pins connected just the way they are.
- This will create the pull-up configuration you see in the diagram.
Add the Keyboard Ribbon
![Evan Kale - How to Add a MIDI Port to a Keyboard.mp4_snapshot_04.22_[2014.12.01_19.33.07].png](/proxy/?url=https://content.instructables.com/FQ2/H8B3/I34E558G/FQ2H8B3I34E558G.png&filename=Evan Kale - How to Add a MIDI Port to a Keyboard.mp4_snapshot_04.22_[2014.12.01_19.33.07].png)
Plug the cable ribbon into place, matching the rows and columns of the scan matrix.
Setting Up MIDI Port
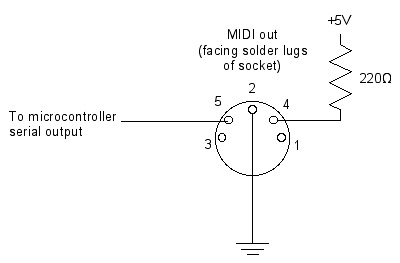
![Evan Kale - How to Add a MIDI Port to a Keyboard.mp4_snapshot_04.30_[2014.12.01_19.33.24].png](/proxy/?url=https://content.instructables.com/FZS/AJRF/I34E55DE/FZSAJRFI34E55DE.png&filename=Evan Kale - How to Add a MIDI Port to a Keyboard.mp4_snapshot_04.30_[2014.12.01_19.33.24].png)
We're going to wire the serial output pin of the port to the serial output of the Arduino, which is pin 1 for the Arduino UNO.
Then we wire up the ground pin and voltage pins like the diagram.
Upload Arduino Program
Download the full Arduino code from GitHub (choose the correct version; pull-up or pull-down).
Watch the video from Step 1 at 4:30 - 5:45 to review any necessary changes you need to make to the code in order to get it to work with your specific configuration.
Testing
![Evan Kale - How to Add a MIDI Port to a Keyboard.mp4_snapshot_05.57_[2014.12.01_19.33.52].png](/proxy/?url=https://content.instructables.com/FEU/JZ26/I34E55G2/FEUJZ26I34E55G2.png&filename=Evan Kale - How to Add a MIDI Port to a Keyboard.mp4_snapshot_05.57_[2014.12.01_19.33.52].png)

To test our keyboard, we'll plug in our MIDI port to the computer and fire up a MIDI monitor program like MIDI-OX.
We'll hit all the keys to make sure we have everything wired up correctly.
If you don't have a MIDI port, you can get get one of these MIDI to USB adapters (see image) for a few bucks.
Transferring to Proto Board
![Evan Kale - How to Add a MIDI Port to a Keyboard.mp4_snapshot_06.41_[2014.12.01_19.34.32].png](/proxy/?url=https://content.instructables.com/F69/0FA2/I34E55NL/F690FA2I34E55NL.png&filename=Evan Kale - How to Add a MIDI Port to a Keyboard.mp4_snapshot_06.41_[2014.12.01_19.34.32].png)
![Evan Kale - How to Add a MIDI Port to a Keyboard.mp4_snapshot_07.00_[2014.12.01_19.35.08].png](/proxy/?url=https://content.instructables.com/FKN/MLJT/I34E55VM/FKNMLJTI34E55VM.png&filename=Evan Kale - How to Add a MIDI Port to a Keyboard.mp4_snapshot_07.00_[2014.12.01_19.35.08].png)
Once everything is working, we're going to transfer everything from our breadboard to the proto board and solder in all the connections.
Plug our wires into the Arduino just the way we had it before, and use the male pin headers here to lock them in place.
Putting the Keyboard Back Together
![Evan Kale - How to Add a MIDI Port to a Keyboard.mp4_snapshot_07.12_[2014.12.01_19.35.23].png](/proxy/?url=https://content.instructables.com/FTB/CANR/I34E55Z7/FTBCANRI34E55Z7.png&filename=Evan Kale - How to Add a MIDI Port to a Keyboard.mp4_snapshot_07.12_[2014.12.01_19.35.23].png)
![Evan Kale - How to Add a MIDI Port to a Keyboard.mp4_snapshot_07.24_[2014.12.01_19.35.55].png](/proxy/?url=https://content.instructables.com/FYG/I3WV/I34E560Z/FYGI3WVI34E560Z.png&filename=Evan Kale - How to Add a MIDI Port to a Keyboard.mp4_snapshot_07.24_[2014.12.01_19.35.55].png)
![Evan Kale - How to Add a MIDI Port to a Keyboard.mp4_snapshot_07.26_[2014.12.01_19.35.59].png](/proxy/?url=https://content.instructables.com/F7H/3BJU/I34E564N/F7H3BJUI34E564N.png&filename=Evan Kale - How to Add a MIDI Port to a Keyboard.mp4_snapshot_07.26_[2014.12.01_19.35.59].png)
I then traced over the shape of the MIDI and USB ports onto the keyboard case and cut out the hole.
I added a few popsicle sticks to support the Arduino and proto board and hot glued them in place.
Final Testing
![Evan Kale - How to Add a MIDI Port to a Keyboard.mp4_snapshot_07.44_[2014.12.01_19.36.08].png](/proxy/?url=https://content.instructables.com/FT2/BGRO/I34E569M/FT2BGROI34E569M.png&filename=Evan Kale - How to Add a MIDI Port to a Keyboard.mp4_snapshot_07.44_[2014.12.01_19.36.08].png)
Plug it in, fire up a DAW, and give it a try!
That's it!
If you liked this instructable, then perhaps you'll like some of my other projects!
You can check them out at Blogspot, or visit my YouTube Channel.