Add Image to Image

In this lesson I will show you how to add image over image to create interesting photo effects. You can use two JPG images or you can use a JPG image as base and a PNG cutout image as a second layer.
Supplies
In this article I used these resources that you can download for free:
How to Put a Picture on Another Picture
You can easily put a photo on top of another photo using any photo editing software like Photoshop. Simply drag and drop the image you want and this will become your background picture. Then add a new image over it and this will become the overlay.
To blend two images together perfectly you can adjust the transparency levels, you can use blend modes or you can use a gradient layer mask to obtain a fade effect.
Here are the steps that you have to make to add image over image:
- Open the photo you want to use as the base layer.
- Add a second photo. You can add multiple photos if you want.
- Play with blending effects to create the look you want.
- Save your photo and share it with your friends.
Add Image to Image (Example 1)

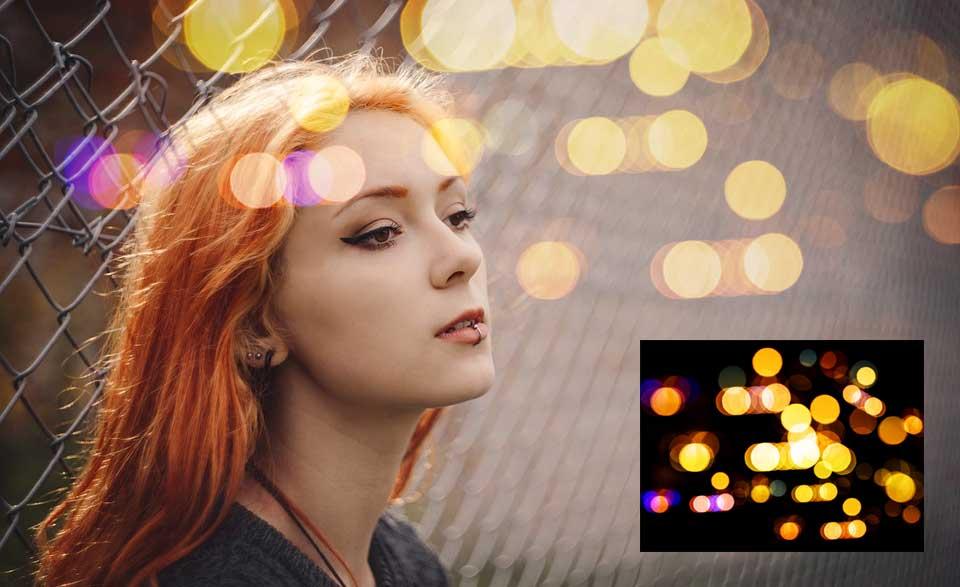

So, let's see how to add an image to another image using blend modes.
Simply upload two or more pictures. Put a picture on a picture and choose a blend mode like Multiply, Screen, Overlay, etc. depending on the effect that you want to obtain.
If you use a photo overlay that has black background, use the Screen blend mode. With Screen blend mode anything on the layer that's pure black will disappear and anything that's pure white will remain unchanged. Any shade of gray between pure black and pure white will become lighter.
This effect works great for overlays like Bokeh, lens flare, etc.
Add Image to Image (Example 2)

To create other effects you can use other blend modes like Multiply for example. The Multiply mode multiplies the colors of the blending layer and the base layers, resulting in a darker color. This mode is useful for coloring shadows.
This effect works great for overlays like grunge, paper, dust, etc.
You can of course experiment with other blend modes to combine two images and to create cool photo effects.
Add Image to Image (Example 3)

Another creative in which you can add image to image is by using a layer mask for the second layer. You have to use a black and white gradient for the mask. In this way you will obtain this cool fade effect.
Add Image to Image (Example 4)
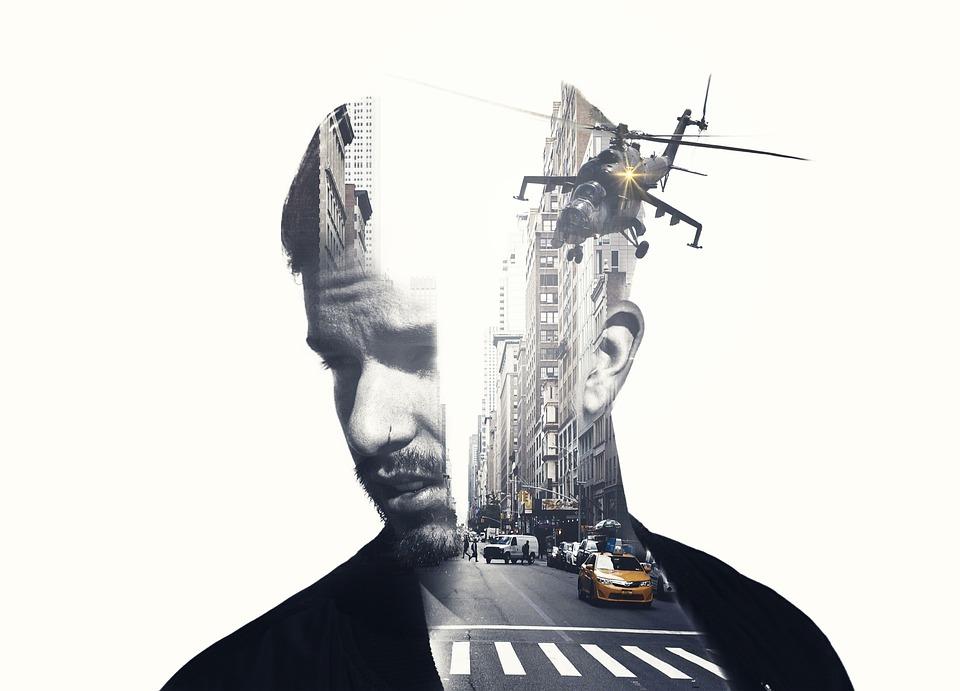
The double exposure effect is probably the most famous example of image over image. It's easy to overlay images to obtain awesome photo effects.
Combine the Lighten or Screen blend modes with layer masks to get this effect. Combine two pictures into one like a pro.
Overlay Multiple Images (Example 5)

Multiple exposure is the superimposition of two or more exposures to create a single image. To overlay multiple image you use the same technique. Use blending modes and layer masks to adjust the effect.
You can use this Photoshop action to automate the process. The plugin works for up to 5 photos that are overlaid.
Add Image to Image (Example 6)

Now you know how to insert a picture into another picture using blending modes, transparency and layer masks.
But, there is another good example of adding image to image. Simply use PNG cutout images, clipart and so on. This technique is called mixed media where you combine photos with clipart, doodles, brushes, text and so on. Just make sure you use PNG images without background.
Add Logo to Photos (Example 7)

If you wonder how to add logo to photos, follow these steps:
- Add your photo in Photoshop or other graphic design tool.
- Place your logo above the image in a new layer.
Important: To insert logo in image you need a logo that is in PNG file format with transparent background. You can also open SVG in Photoshop if you have a vector based logo.
In the same way you can add a signature or a watermark to your photos.
In Conclusion
You can overlay images using graphic design tools like Photoshop or other online tools. By overlaying images you create brand new photo effects for posters, music albums, etc.
Don't forget to check out my tutorial on how to mirror an image in Photoshop in just a few easy steps.