Add East Asian Language Support to Windows XP
by Dsk001 in Circuits > Microsoft
9057 Views, 1 Favorites, 0 Comments
Add East Asian Language Support to Windows XP
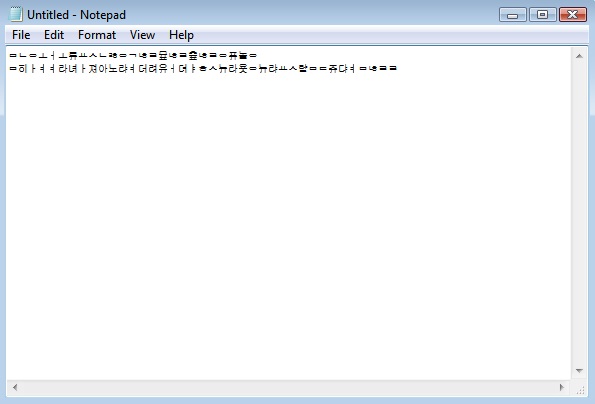
This Instructable will teach you how to add East Asian characters to Windows XP.
I also made a Windows Vista here.
In other words this allows you to add Chinese, Korean, Japanese, ect characters to Windows XP so that you can read and write in those characters.
I also made a Windows Vista here.
In other words this allows you to add Chinese, Korean, Japanese, ect characters to Windows XP so that you can read and write in those characters.
Requirements
This will work for any Windows XP, it will not work for Vista or Windows 7 since the files are different, and the options are in different locations.
1) Any version of Windows XP Installed on a computer.
2) Windows XP Install CD
a) If you dont have the disk I have created a zip files with all the necessary files. Download Here
1) Any version of Windows XP Installed on a computer.
2) Windows XP Install CD
a) If you dont have the disk I have created a zip files with all the necessary files. Download Here
Control Panel
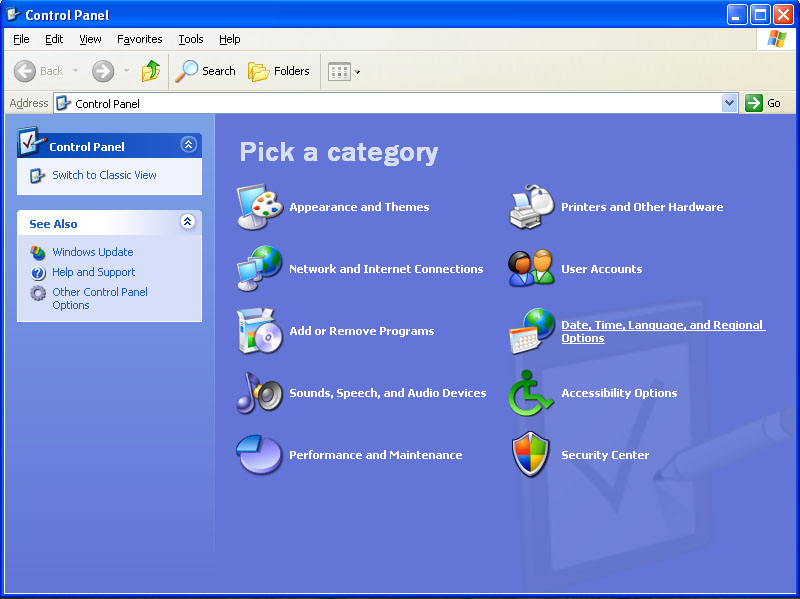
Start by opening the Start menu and clicking Control Panel.
If you are in the Category View you will see a picture like the one below. Click on Date,Time,Language, and Regional Options(Its the underlined one)
If you are in the Category View you will see a picture like the one below. Click on Date,Time,Language, and Regional Options(Its the underlined one)
Date, Time, Language, and Regional Options
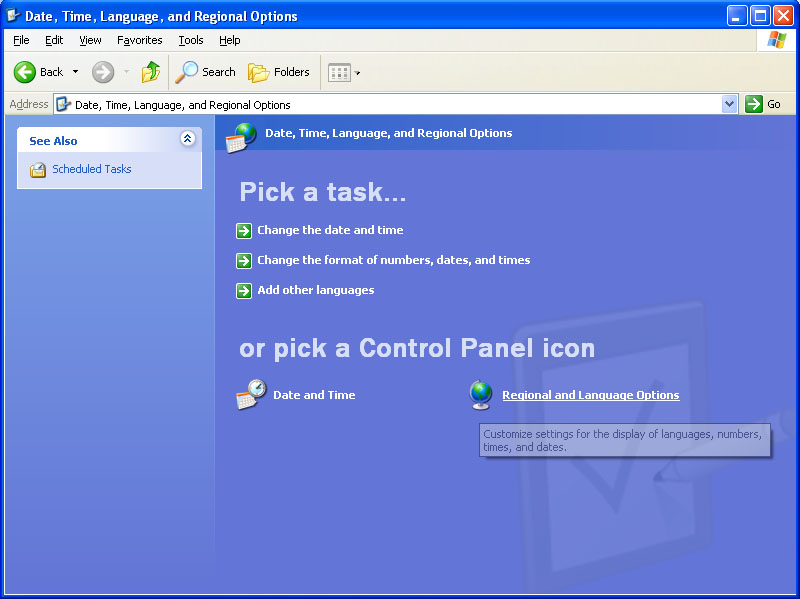
You will get this page next. Here select Regional and Language Options (also underlined)
Regional and Language Options
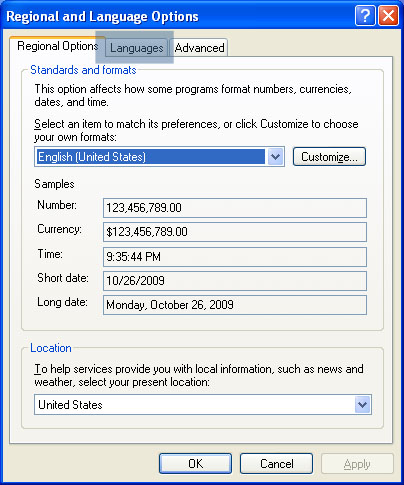
You get the Regional and Language Option box, here select the language tab highlighted in blue.
Language Tab
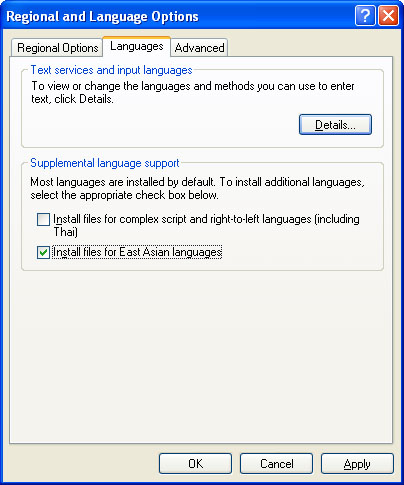
In this box check the last option that says "Install files for East Asian Languages". In the message box that appears you can click ok. After the message box click "Apply". It may ask you to insert your Windows Xp Install Disk, if you have this please insert it now. If you do not have the cd please download this file: Lang.zip
If you are using the file I provided please extract the files and when it ask's for files browse to the folder you just extracted.
If you are using the file I provided please extract the files and when it ask's for files browse to the folder you just extracted.
No Restart
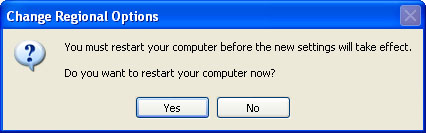
When it ask you to restart the computer say NO and we will manually restart after a few more changes.
Details
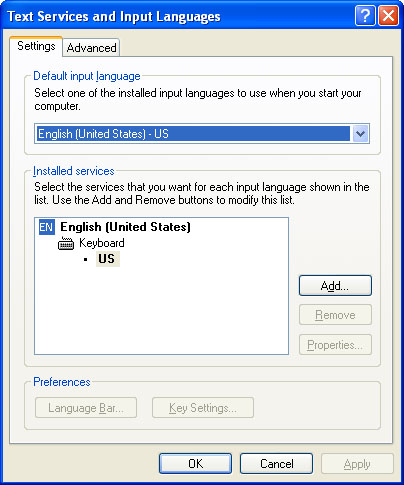
Afterwards click on the Details button at the top of the Regional and Language Options box you will get the box below. Click on the Add button.
Select Language
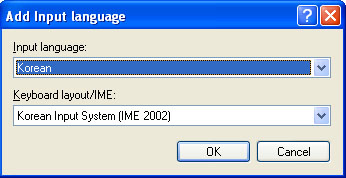
After you click add you will be presented with the box below.
Here you have to select the language you wish to write in where it says Input Language. Under that select which layout you are familiar with. In this case Korean was selected. When you have selected the options for you, click ok.
Here you have to select the language you wish to write in where it says Input Language. Under that select which layout you are familiar with. In this case Korean was selected. When you have selected the options for you, click ok.
Language Added
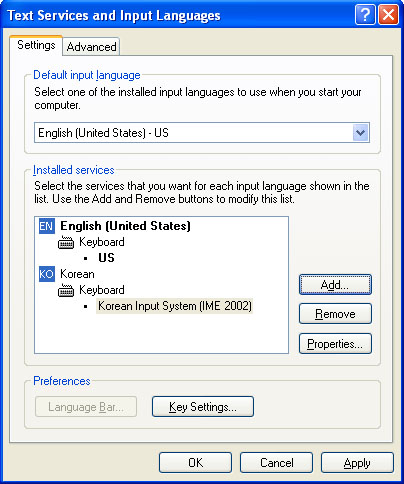
This box will disappear and you will now see that what you selected was added to the list of installed services.
Now We Restart
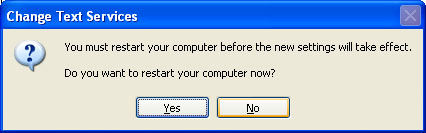
Click OK and you will get the following box:
This time select YES
This time select YES
After Restart
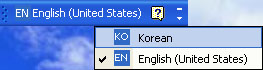
After the restart you should see the language bar. Just click on the language and select the one you wish. In this case it is a switch from English to Korean.
Done
And you are now done and able to read and write in the language of your choice. If you would like another language just follow the steps above again. (It will not ask for a restart and they will not be required).
This is my first instructable and I would like suggestions as to other instructables you would like to see.
I have a few more on my website www.dsk001.com which I plan to port over to instructables as well.
This is my first instructable and I would like suggestions as to other instructables you would like to see.
I have a few more on my website www.dsk001.com which I plan to port over to instructables as well.