A Better Hold-Down Foot for Your Scroll Saw
by dstmartinmaker in Workshop > 3D Printing
6705 Views, 21 Favorites, 0 Comments
A Better Hold-Down Foot for Your Scroll Saw


Many scroll saws come with very flimsy or preposterously clumsy hold down feet. My bargain-priced garage sale purchase didn't come with a hold-down at all! This basic design should work for all models that come with some sort of a hold-down bar (the black bar in the pictures above).
The aim in this instructable is to walk you through the basic process of creating the design, and 3D printing a functional part. I'll provide you the files so you can start at any place in the process to make it work for you. I would love to see what you come up with!
Draw Your Basic Profile
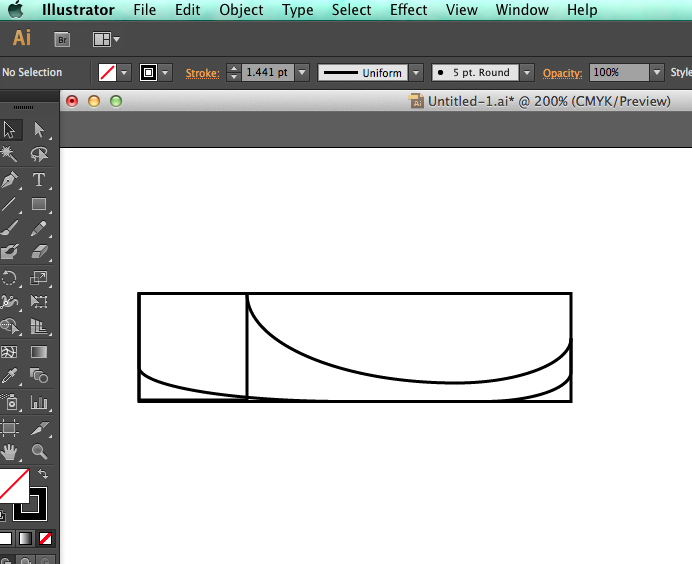
I use Adobe Illustrator to draw the 2D side profile for the part.
First, measure the distance from your hold-down bar to the blade and get a basic idea of the dimensions you will need. I believe the part should extend in front of the blade by about an inch, and it should also have room behind the blade so you can peer down and see your cut easily when using the saw.
Next, draw boxes with the exact height and length dimensions you'll need. I also draw a box to define the solid area behind the fingers (toes?) of the part. Within these boxes, now draw your curved lines. The part should have a bit of give, so the fingers should be thin enough. The part should also have a curve at the front and back end to aid feeding material to the blade.
Finally, draw any remaining lines to connect the curves, and delete the bounding boxes you started with. Once you have a pleasing outline of your parts..move to the next step.
Join Vector Lines
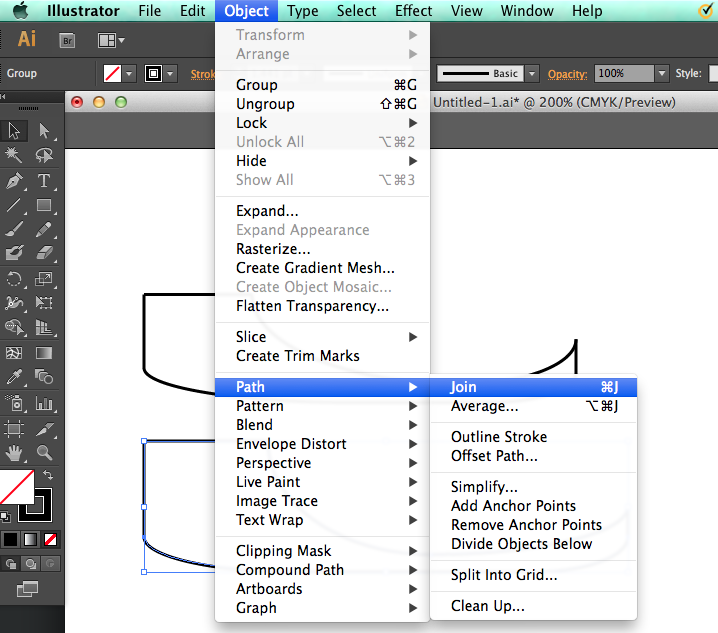
Before you can move on, you need to join the lines. Select the object, and then reference the image above to join the lines.
Save As SVG
Save your file in a format compatible with the 3D modeling software you plan to use. SVG works for me.
Inport Your Flat File to TinkerCAD
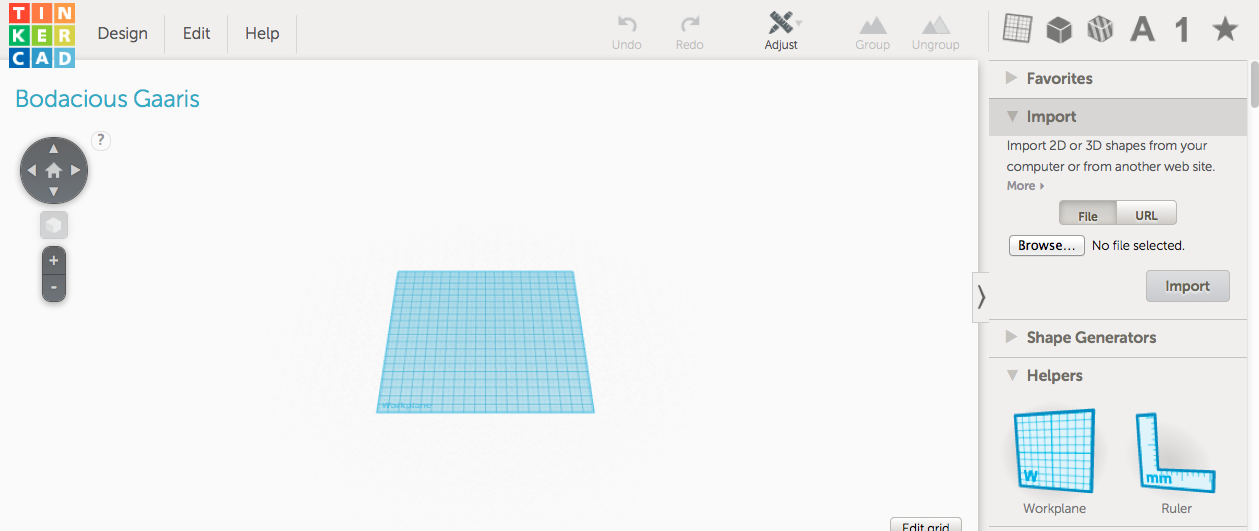
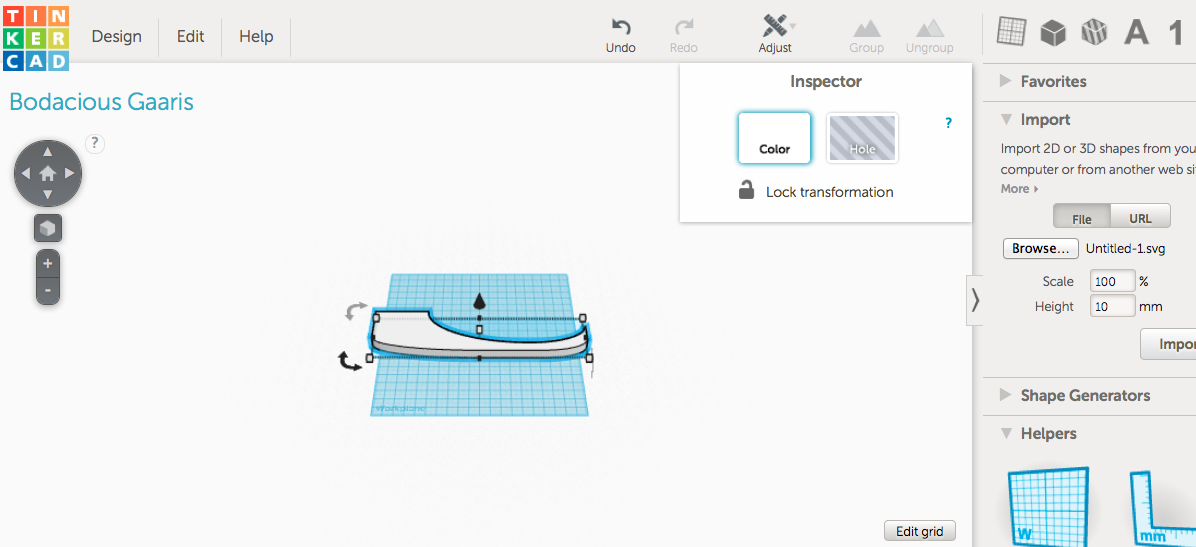
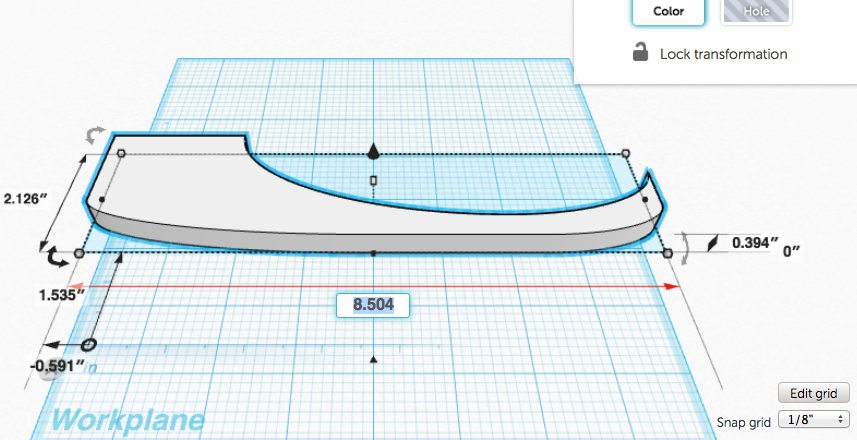
TinkerCAD is one of the simplest tools for designing in 3D. We use it with students at Mark Day School all the time. To the right of the screen you'll see a box where you can import a file. Import the SVG file you created, and you'll be ready to give the drawing a third dimension!
Sometimes the dimensions don't come across right in the import. Check this by dragging the ruler onto the work surface so you can easily see dimensions. Click on the length and height and adjust them to your desired dimensions.
Adjust the height (Z axis) as needed (mine is 1.25").
Turn and Add Fingers..
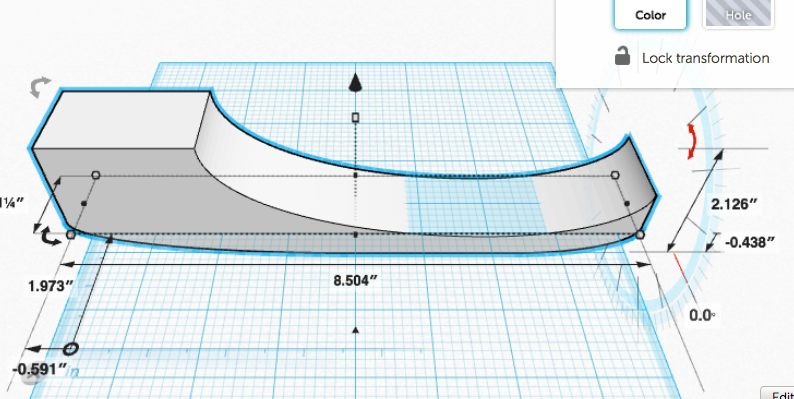
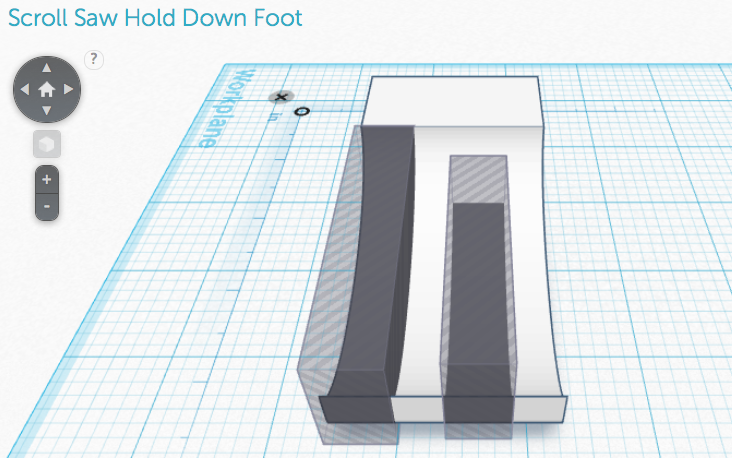
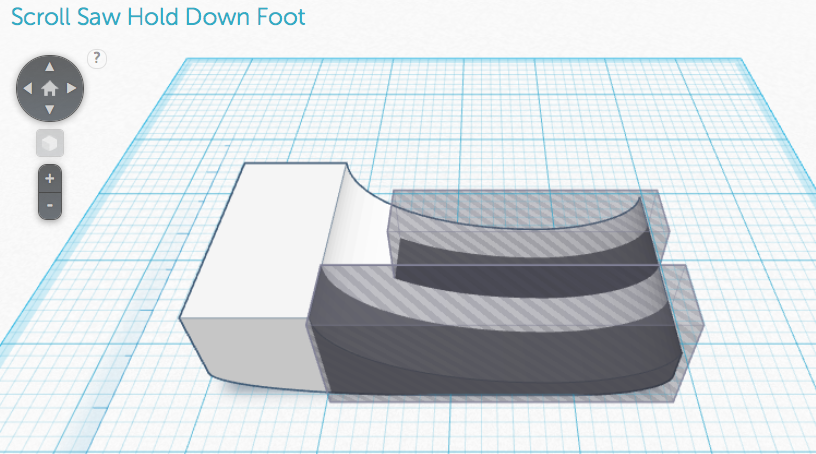
You'll need to rotate your part 90 degrees and make sure it is placed flat on the surface. Image 1 should give you some hints here.
Next, crate some boxes that will become your empty spaces, and arrange them where you would like them to create the fingers for your part.
Finally, group your design by selecting everything and then hitting "group"
This is how your part will look when it prints!
..or Use This File
The file above is the one I used. You can also find it here:
Downloads
Printing and Fitting Your New Foot

Print this part with 85% or more fill. It needs to be fairly dense plastic for it to have enough strength. I like to use a bright color plastic in our lab to add emphasis to safety.
I opted to drill my holes AFTER printing. Of course, you could add the holes as you design the part for printing, but I found this allowed me to be less precise in my early measurements and adjust the hole placement as needed.
Note the set-screw: you do not need to thread this hole. simply make it a little smaller than your screw, and it will self-thread and hold quite firmly!