A Timelapse in LightRoom

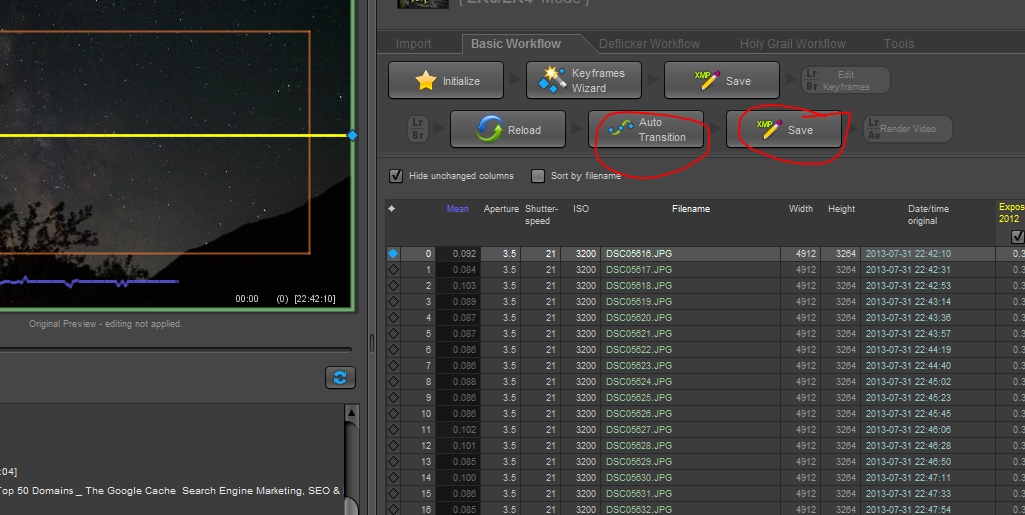
Timelapse videos seem to be very popular these days. As someone who is in love with the sky and stars I have made one with LightRoom using 150 static images of the stars around the north star and made a short timelapse video of it.
Also together with the LRTimelapse plugin for LightRoom I managed to get the effect of camera moving "ken burns effect".
So how to achive hte zooming effect or camera movment with static images?
1.You need Adobe Lightroom and LRTimelapse plugin (google them)
2.You can render the video with LRTimelapse or you can prepare just the files and then use some other software that will make the timelapse, like Picasa for example.
The process:
The instructions are for photographers who have at least some experience with Lightroom because the important thing in this tutorial is the workflow, that can be tricky.
1. Copy the image sequence (files) to another folder that will contain only the images meant for the timelapse. Also this way you will be safe that the originals will remain intact, just in case.
2. Start Lightroom and import the images, once imported in Library you only edit (color correction etc.) the first image and Sync the rest of them so all images will be balanced.
3. You only crop the first image (ratio 16:9). You will select an area where the movement of the camera should start, and you crop the last images where the "movement " of the camera should stop. For example the zoom out effect you crop the center of the image and the on the last image only the top and bottom. Always ratio 16:9 so you can render an HD video.
4. Save metadata for all files.
5. Now you start LRTimelapse plugin (which can function as a standalone app) Note: only LRTimelapse 3.0 can work standalone, and render videos on it's own.
6.In LRTimelapse you import the same folder with the image sequence and wait for data to be read. Then click Auto Transitions and click Save To XMP. (the second save button). This will accomplish the gradual crop of the images.
7. Now go to Lightroom again and Read Metadata for the files so the cropping data from LRT will be read.
8. Finally you can render the video with the Export function in Lightroom (or other timelapse plugins) and using LRT as plugin, or you can export the images as JPEGs and use some other software.
Also together with the LRTimelapse plugin for LightRoom I managed to get the effect of camera moving "ken burns effect".
So how to achive hte zooming effect or camera movment with static images?
1.You need Adobe Lightroom and LRTimelapse plugin (google them)
2.You can render the video with LRTimelapse or you can prepare just the files and then use some other software that will make the timelapse, like Picasa for example.
The process:
The instructions are for photographers who have at least some experience with Lightroom because the important thing in this tutorial is the workflow, that can be tricky.
1. Copy the image sequence (files) to another folder that will contain only the images meant for the timelapse. Also this way you will be safe that the originals will remain intact, just in case.
2. Start Lightroom and import the images, once imported in Library you only edit (color correction etc.) the first image and Sync the rest of them so all images will be balanced.
3. You only crop the first image (ratio 16:9). You will select an area where the movement of the camera should start, and you crop the last images where the "movement " of the camera should stop. For example the zoom out effect you crop the center of the image and the on the last image only the top and bottom. Always ratio 16:9 so you can render an HD video.
4. Save metadata for all files.
5. Now you start LRTimelapse plugin (which can function as a standalone app) Note: only LRTimelapse 3.0 can work standalone, and render videos on it's own.
6.In LRTimelapse you import the same folder with the image sequence and wait for data to be read. Then click Auto Transitions and click Save To XMP. (the second save button). This will accomplish the gradual crop of the images.
7. Now go to Lightroom again and Read Metadata for the files so the cropping data from LRT will be read.
8. Finally you can render the video with the Export function in Lightroom (or other timelapse plugins) and using LRT as plugin, or you can export the images as JPEGs and use some other software.