3D Printing 101 // a Beginner's Guide to 3D-printing
by MakerBox in Workshop > 3D Printing
10432 Views, 138 Favorites, 0 Comments
3D Printing 101 // a Beginner's Guide to 3D-printing


Everybody has heard of the relatively new phenomenon of 3D printing, Though surprisingly very few individuals have actually taken up the technology, This may be because of the somewhat provocative prices on the higher end machines.
Personally I find that kit printers are the best for beginners, they allow you to learn how 3d printing works and give you great opportunities for modifying and improving.
For a reasonably big budget i would suggest the prusa i3 mk2, they give really good results and have great instructions and support, for a lower budget, clones or cheap machines are great, they produce decent print results and cost a fraction of the price of most other machines.
I personally use 2 machines, a CEL Robox, and a creality-cr7, though today I'm going to look at the cr7.
I picked this up at gearbest.com for around £170 creality-cr7. you can get some money off with the code: Creality
In this Instructable i will aim to go over all of the basics of getting your printer tuned, dialed in and printing well.
Bed Levelling:



High end printers tend to come with Bed levelling sensors, but for Kits and rep-raps it is common to have to manually level, this is a bit of a nuisance but most control boards allow for an additional sensor to be modded on.
On the underside of the Heated bed you should find either three or four adjustment screws, these should allow height and bed levelling.
either push or tell the printhead to travel to the corner of your build plate, once there lower it to it's lowest position, hopefully this should leave just enough room for a piece of paper to slide freely between the nozzle and the bed, if not, adjust the screw whilst testing to see if the paper fits.
Repeat this in all for corners, and hopefully this will have fixed the beds miss-alignment. (if not, you my have a warped bed, to fix that, check out this forum post: warped bed)
Preparing the Print Surface:




Most budget machines or some others *cough* Makerbot *cough* don't come with heated beds, so in this step we will focus on masking and painters tape.
Firstly lay down a strip of tape along the edge of the bed, then apply a second one, I find it best not to overlap the tape, but to instead line up the edges so they meet cleanly, i do this so as to mitigate any imperfections on the bottom layers of my prints.
Once you're happy with the first two strips alignment, carefully place a third, it is quite likely that it will go over the edge of the bed, if so, just trim away any extra tape with a pair of scissors.
*note* depending on your bed size, you may need more or less strip of tape *note*
Bed Adhesion Types: Tape

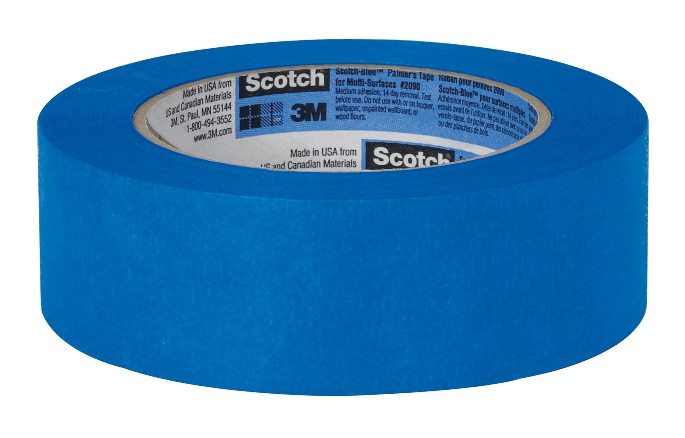

With most machines that are either cheap or don't have heated beds, you will find come with some for of tape to allow decent bed adhesion, though heated beds may need additional help with tough filaments like polycarbonate and ABS.
i've experimented with multiple tapes, all with varying results, I will document my findings below:
Masking tape (painters tape in U.S) - This yields awesome results when printing PLA on a cold bed, although it tends to only last one or two prints. you can find some here : Masking tape (Amazon worldwide)
Blue Tape - very similar to masking tape though it is more widely used in the 3D printing community, it has properties nearly identical to masking tape though is more readily available in the U.S. you can find it here: ScotchBlue Painter's Tape (Amazon worldwide)
*note* you can probably find this at any local store in the U.S *note*
Kapton tape - Kapton tape is extremely heat resistant and will only be of use on heated beds, though when used properly at temperatures of around 180.c it can yield great ABS prints.
you can find it here: Kapton tape
Most budget machines or some others *cough* makerbot *cough* don't come with heated beds, so in this step we will focus
Software

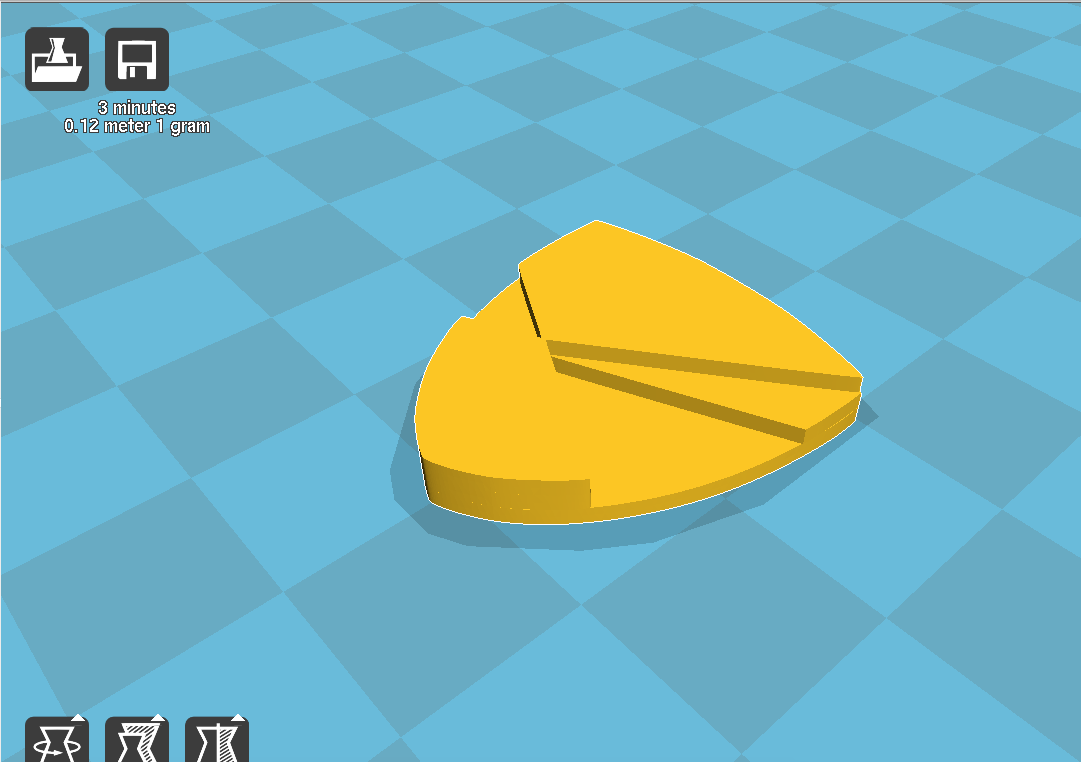
There are many slicers, some are good with particular machines, others, not so much. One of the best slicers for
beginners and pros alike is Cura, Cura is a free piece of software made by Ultimaker.
In this instructable i'm going to focus on Cura as i think it's the most suitable for those new to the technology.
You can download Cura here: Cura - Ultimaker
Setting Up Cura With Your Printer

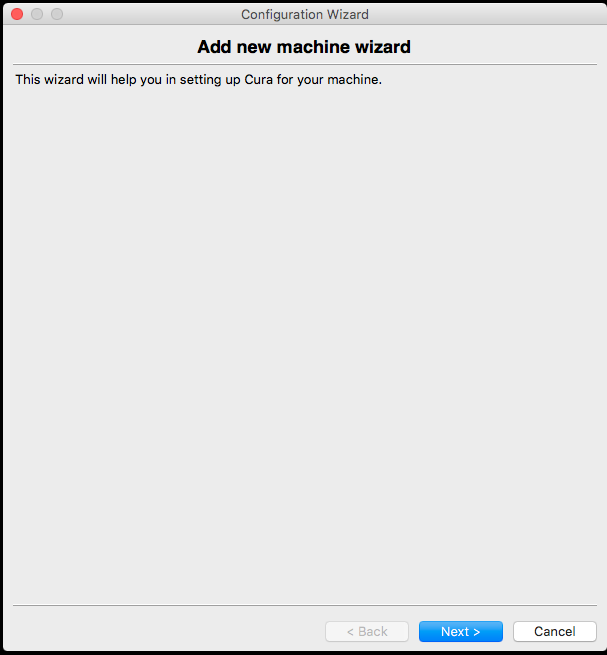
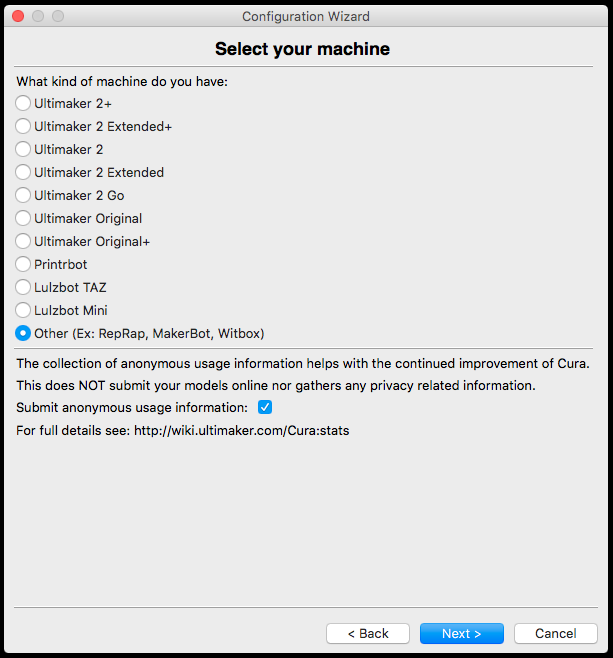
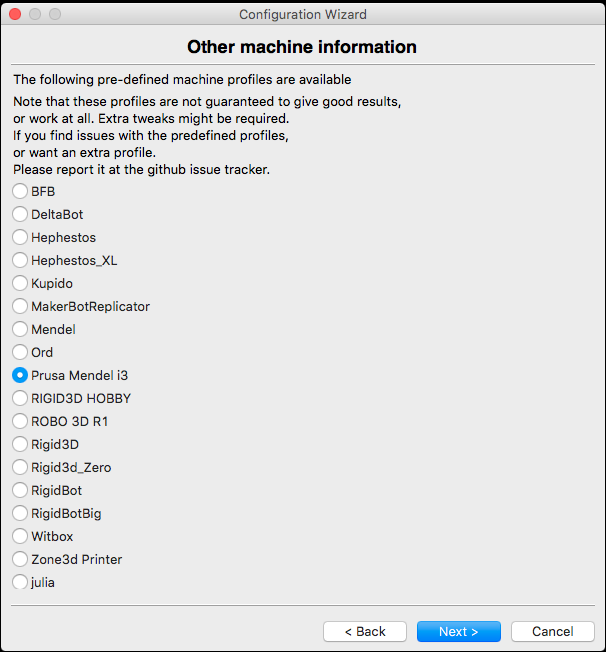
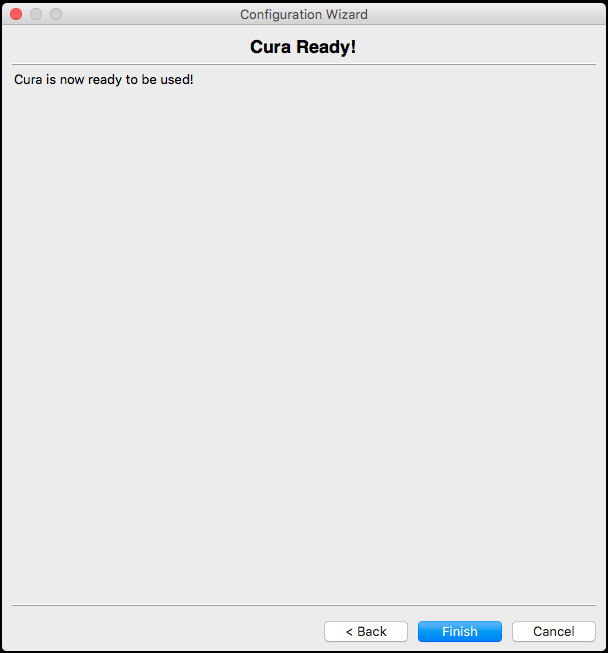
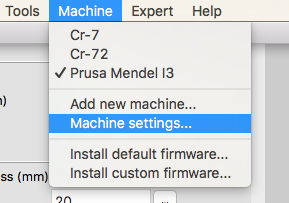
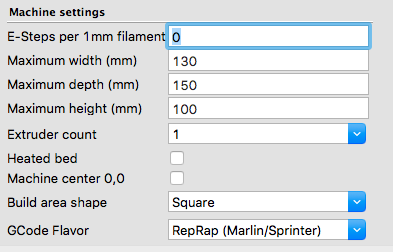
Before we go ahead and print some stuff, we need to set up your machine.
The first time you boot up Cura you'll be confronted by the "new machine dialog" Shown in figure 1.
Press ,you should then find yourself looking
at a list of printers if your machine is not on the list , press 
Press  again, you should then see a second list of printers,
this time we are going to select  this is a good profile that we can adapt to work with most rep-raps
Again, press  and after that, press 
The full workspace will load up, but since we have not yet input our printers parameters, click 
and then select  this will then bring up a dialog box allowing you to input the machines print parameters. Enter the build volume of the printer in the text boxes:

The Build volume of the printer will be on the specs list of your printer.
Setting Up a Print:
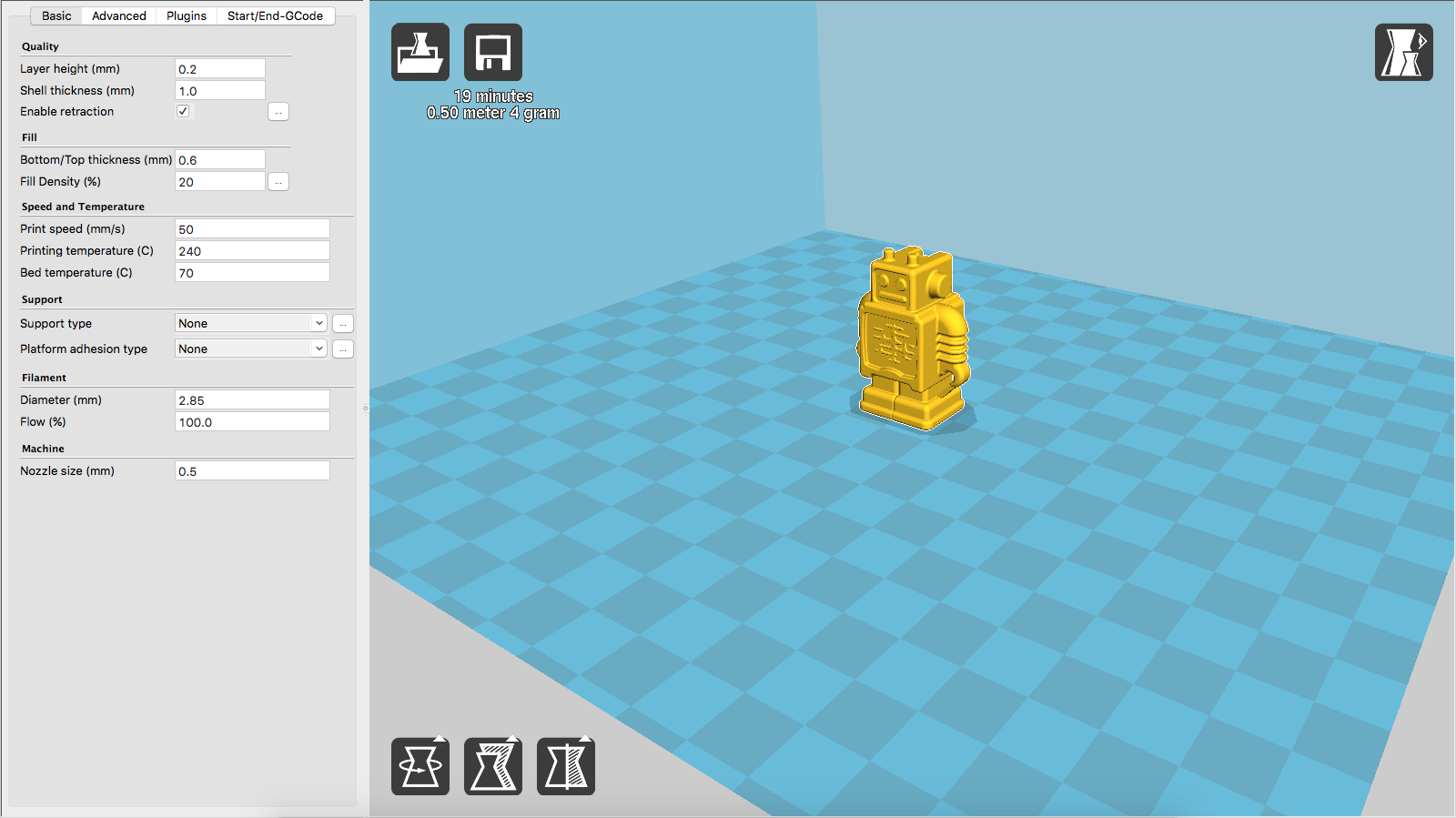
Cura is a very powerful slicer, it allows you to tweak almost everything about your machine and print profiles, it is probably a good thing that it has a beginner tab.
To load a .stl file, press the load button  after loading, a model should appear on the build platform.
after loading, a model should appear on the build platform.
After loading a model, we need to set print temperatures and resolutions, you can do this by changing the values in the left-hand dialog panel.
PLA is a great first material to print, it adheres easily and provides great results. Depending on your brand of PLA the best print temps may vary, the optimal print temperature is generally either on the website you bought the spool from or printed on the reel itself. if you cannot determine the temperature, around 190.c should be good.
Type the print temperature into this box: 
Now we can set our print speed and layer resolution:
For most rep-raps 50mm/s is probably the optimal speed. 
Resolution is really important, it determines how good your print looks and how long your print will take.
0.1 mm layer height is around about the highest resolution you'll really want to print, it will take a seriously long time to print at this resolution. 
0.2 mm is better for prototypes and quick prints.
That's all the software setup that we need for the first print, so now you need to put it onto the printer... how do we do that? Press the save toolpath button  select your micro-sd card and put the .Gcode file onto it.
select your micro-sd card and put the .Gcode file onto it.
Adding an Adhesive to the Bed:


When printing on a cold bed it is basically a must to add some sort of glue, glue sticks work great, they are very cheap and will last you ages.
I'm not entirely sure about what they are called in other countries, though searching "glue stick" should work in any English speaking country.
U.S (Elmer's)
UK (Pritt Stick )
Worldwide (UHU )
Printing!!
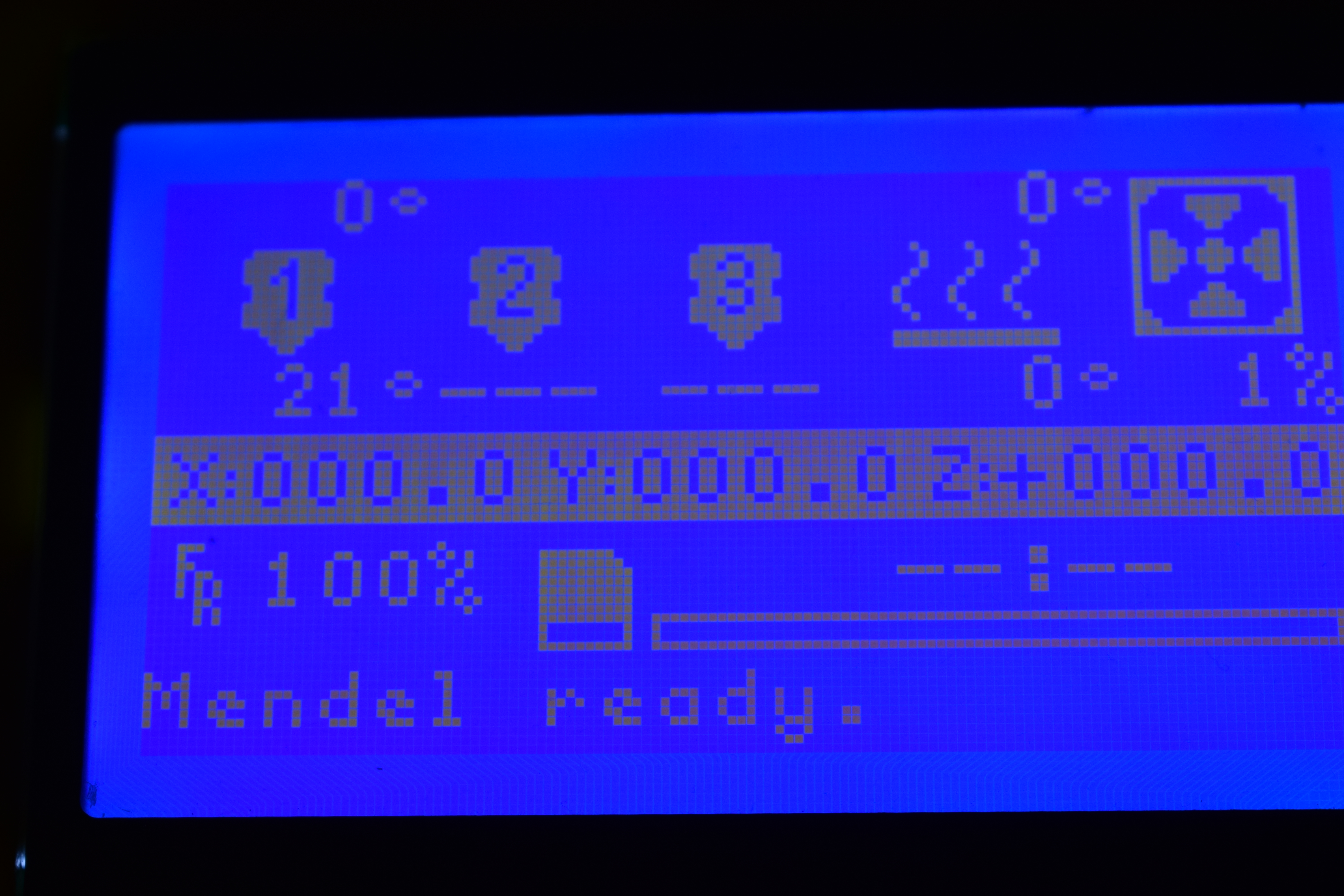
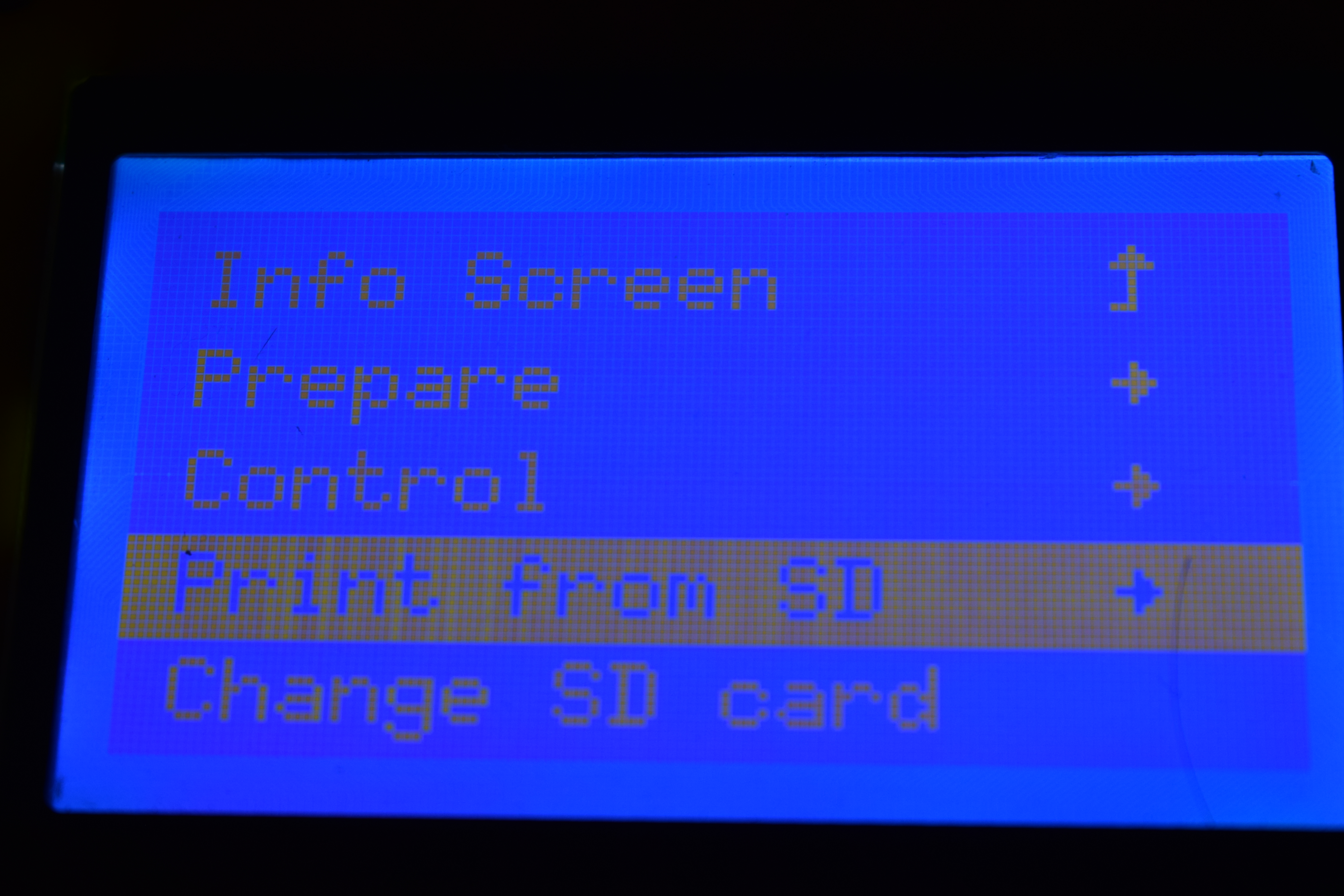
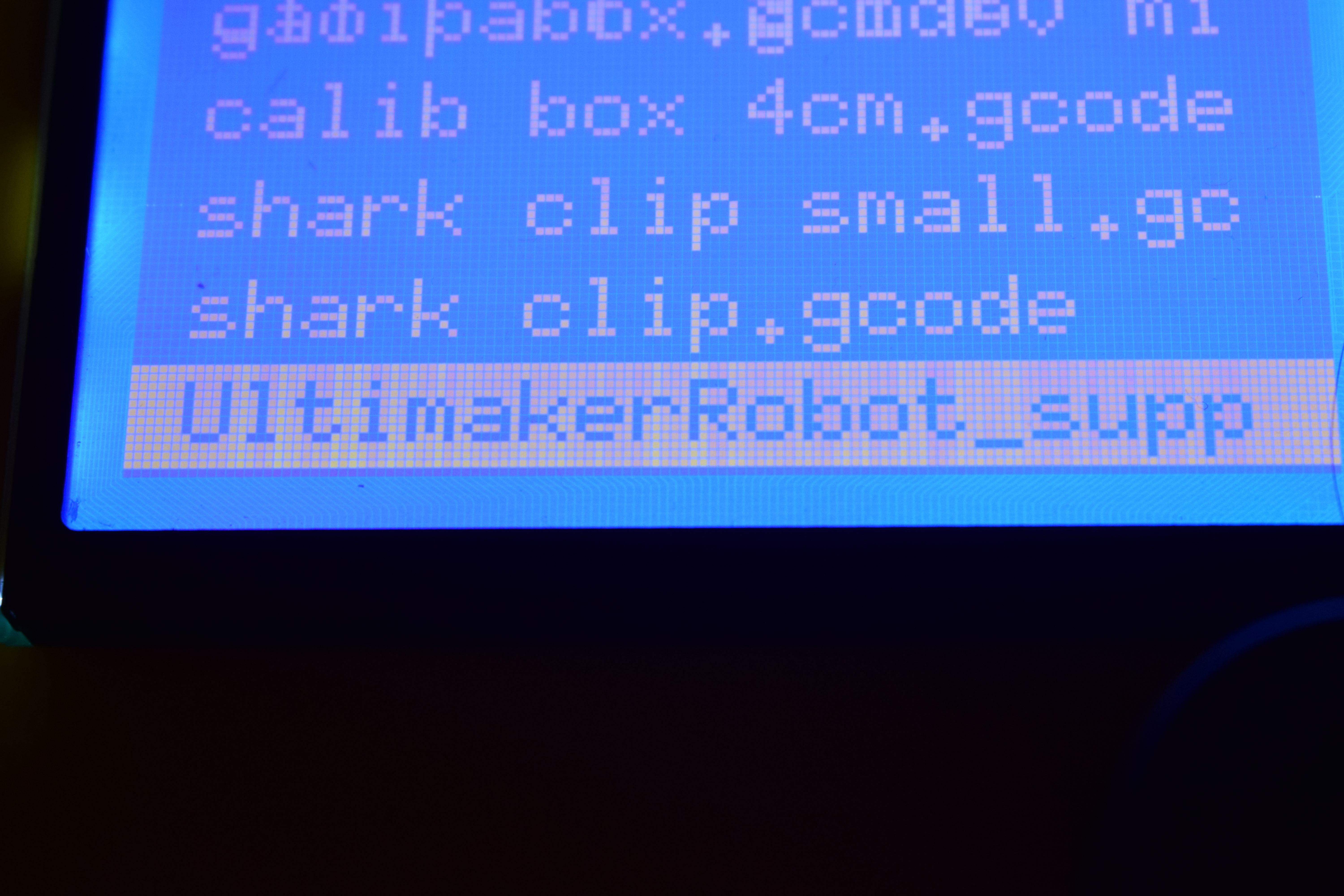


We've got our machine set up both physically and in software, now all that we need to do is tell the printer to start.
Start up the machine and open the control menu: 
Then press the "print from sd card" button: 
Select the Gcode and watch the magic happen! 
Keep an eye on how the first layer goes down, if all seems okay, it should be safe to let it be.
Removing Your Object:


Surprisingly enough, removing the object from the printer can actually be one of the hardest parts.
one of the best tools for doing this is a paint scraper, they're cheap, effective and simple enough to use.
*warning* be very careful when using this tool! *warning*
You can probably get one at your local DIY shop, failing that, you can find it here: paint scraper
Finishing Your Prints:



3D printing is certainly not a fully polished process, with most Fdm* machines, finishing is needed to get good print surface finishes.
The simplest way of cleaning your prints short of coating them in filler is to trim and sand away sprues and layer distortions, this can be done with a pair of side-cutters, or just some sandpaper.
Going Further With 3D Printing:


Printing out pre-made models is all well and good, but compared to the endless possibilities that confront you when you learn to design your own things!
123D design is an awesome piece of software, it is supremely easy to use and can give great results.
Fusion 360 is a more advanced piece of software, great for more advanced users.
doubtless whatever program you use, you will be getting amazing results, all that is left to say is:
GOOD LUCK!!!
(and thanks for reading)