3D-printed Middle Earth Map Puzzle
by elizabethwebb in Workshop > 3D Printing
3488 Views, 36 Favorites, 0 Comments
3D-printed Middle Earth Map Puzzle
.png)
I'm relatively new to the 3D printing scene, but, for a while now, I've been kind of obsessed with the idea of printing a map as a puzzle. I'm a big Lord of the Rings fan, so when I got my little 3D printer, I knew it wouldn't be long before I'd print something LOTR-related. The other day, it kind of popped into my head that I should print Middle Earth into sections and that could be my puzzle project. So that's exactly what I did.
I used Tinkercad for this project, but you could also use any other 3D modeling software. I use Blender for my more detailed 3D modeling projects, but I have yet to venture into Autodesk Fusion 360. I'll get around to that eventually. I liked Tinkercad for this project because Tinkercad is so easy to use.
After I 3D printed all the puzzle pieces, I decided to frame it. There's a couple of steps toward the end of this i'ble that talks about the framing process.
Follow along if you want to make a map puzzle of your own!
Supplies
On top of needing access to a 3D printer and filament, you'll need access to GIMP software (or Photoshop or whatever photo editing software you use that's comparable), and a Tinkercad account and basic knowledge of that program. If you want to frame the puzzle in the end like I did, you'll also need a frame that's the correct size, a piece of watercolor paper, watercolor paints, a paintbrush, scissors, and a glue stick.
Pick Your Reference Map
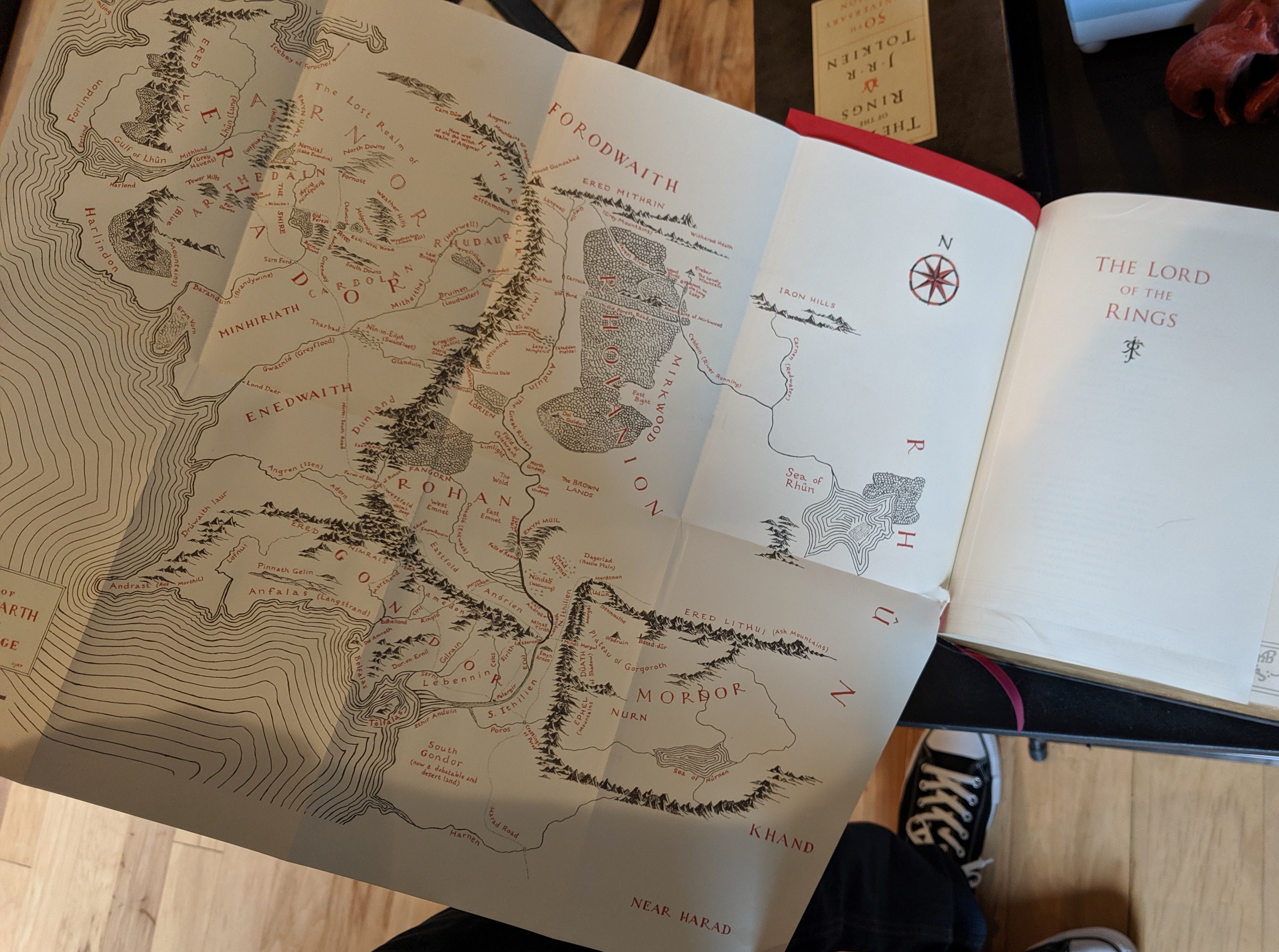.jpg)
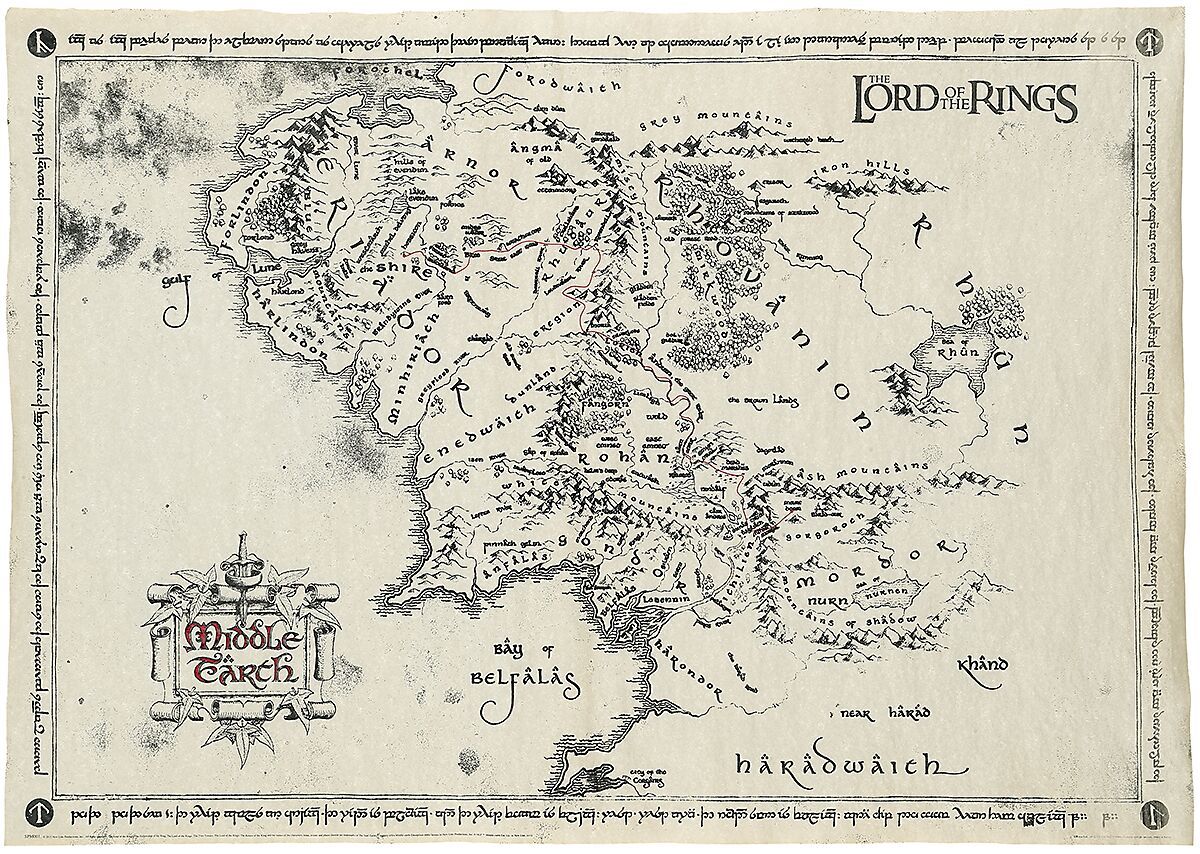
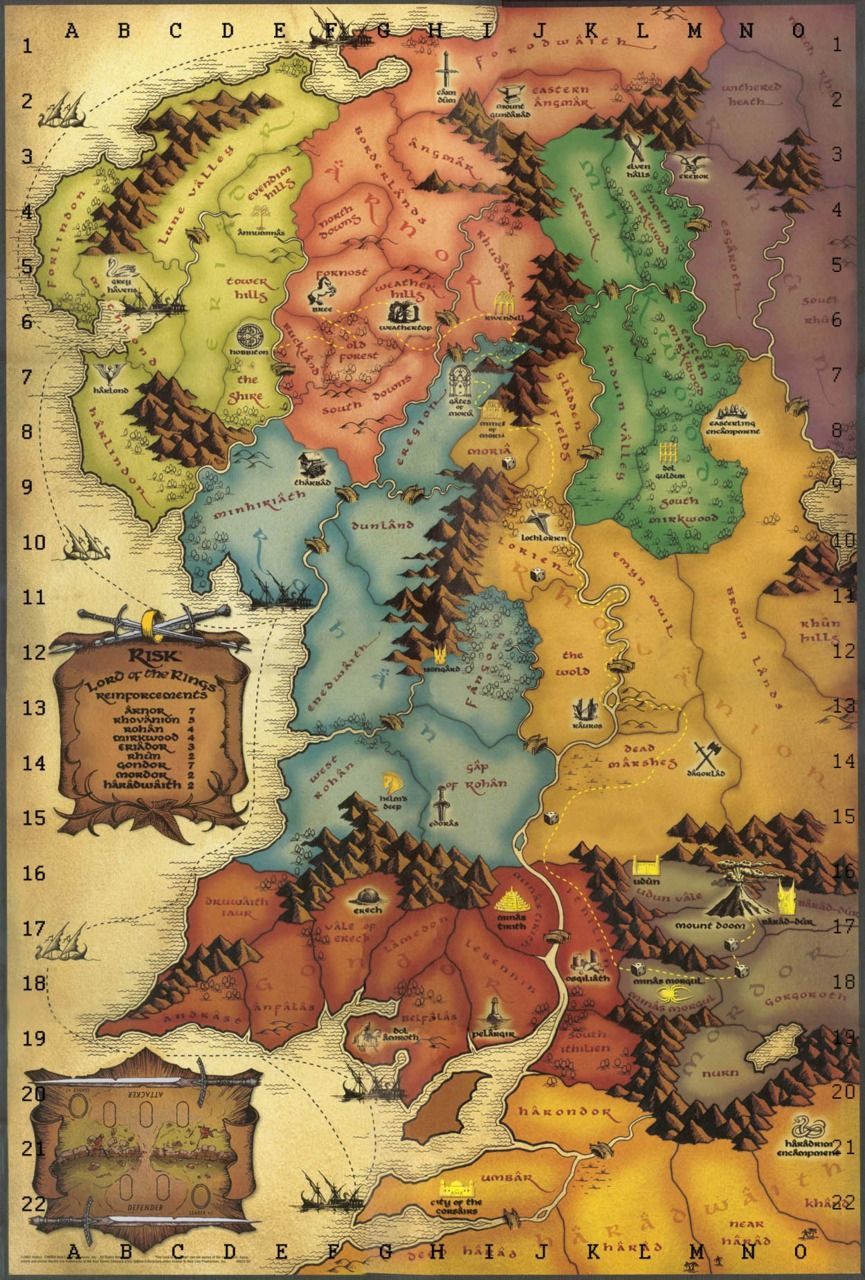
I knew I wanted to print sections of Middle Earth from Lord of the Rings, but I first needed to choose a map of which to go off and reference. I first looked at the official map that unfolds from my husband's 50th anniversary copy of the combined books. Then I looked online for ones that looked interesting.
In the end, though, I decided to go off of the Risk game map, as its sections were already color coded and easy to separate.
Outline the Sections
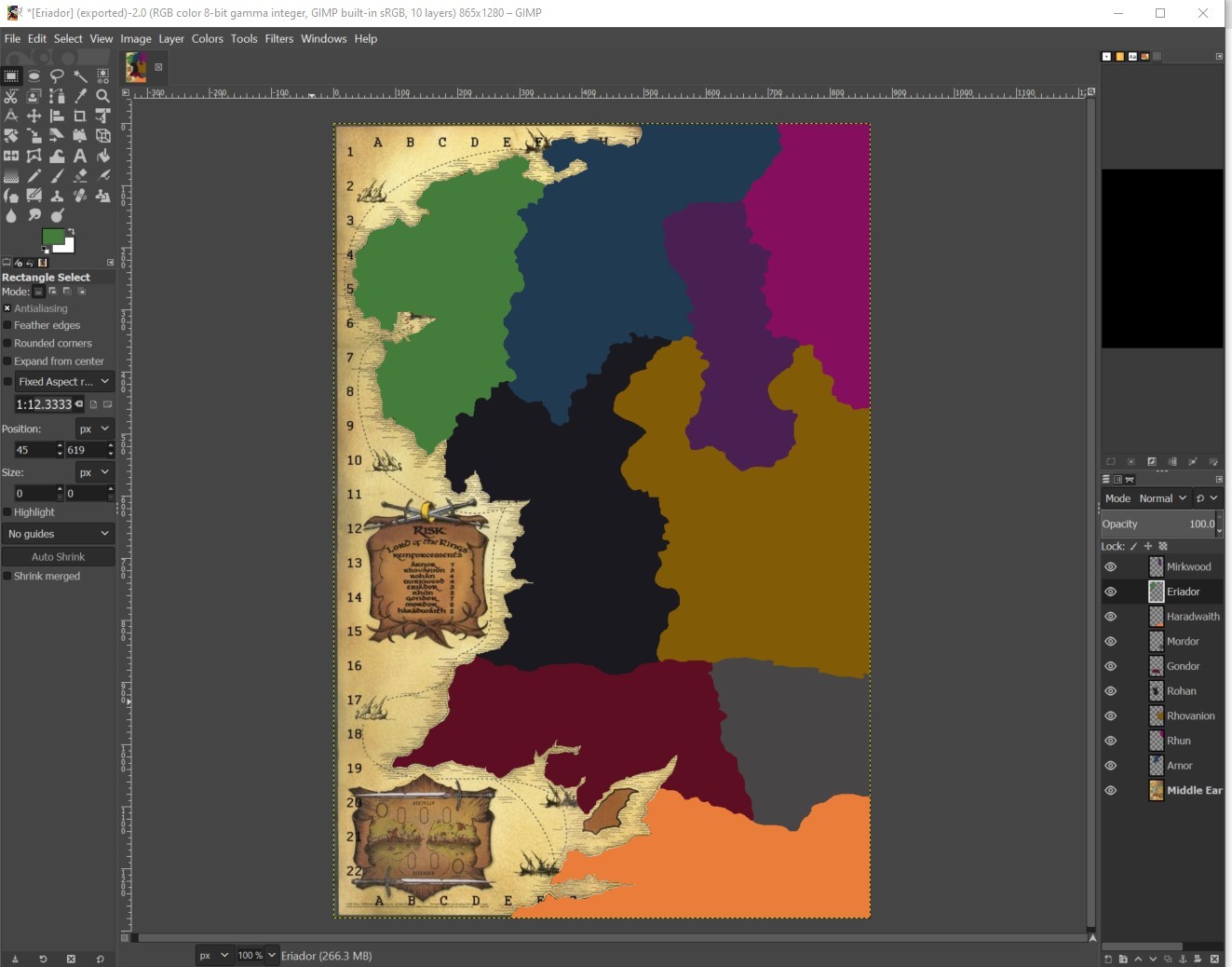
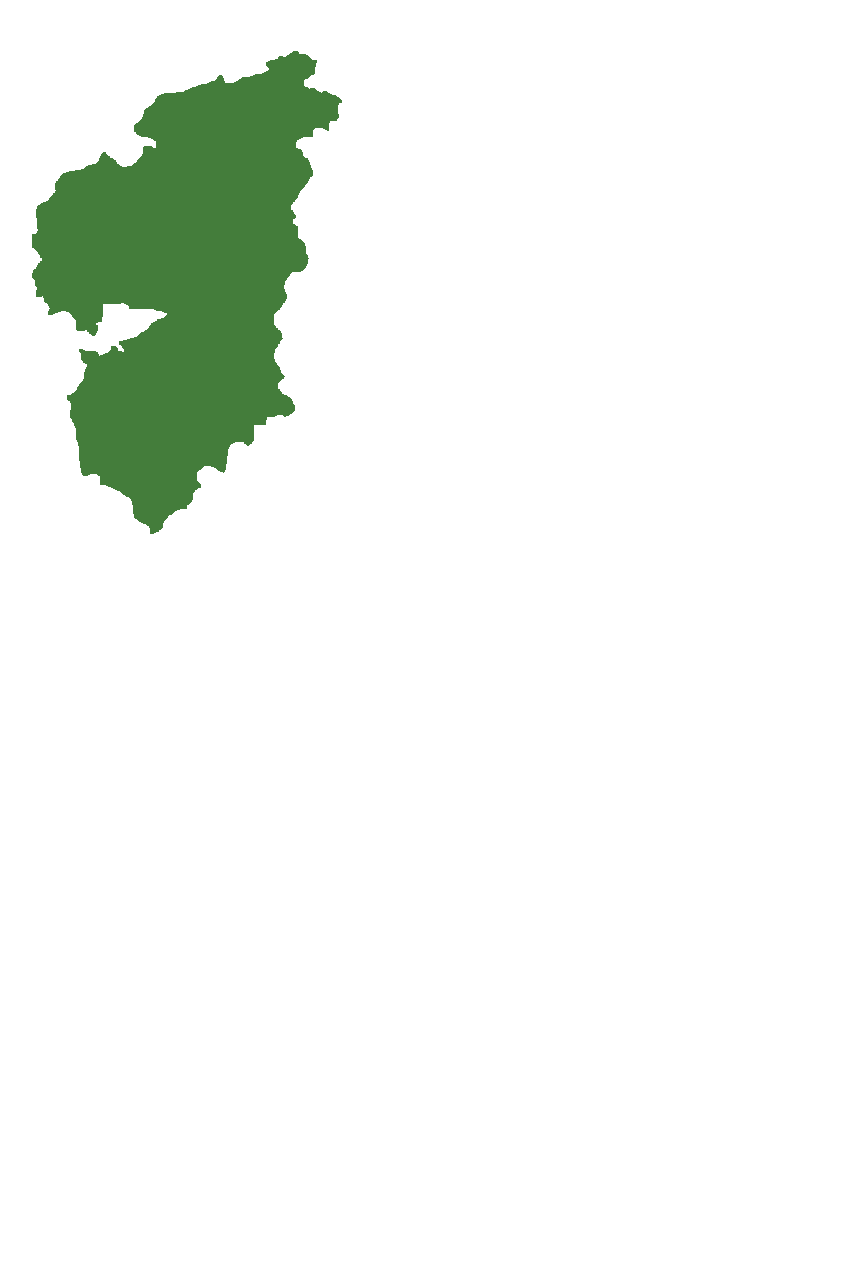
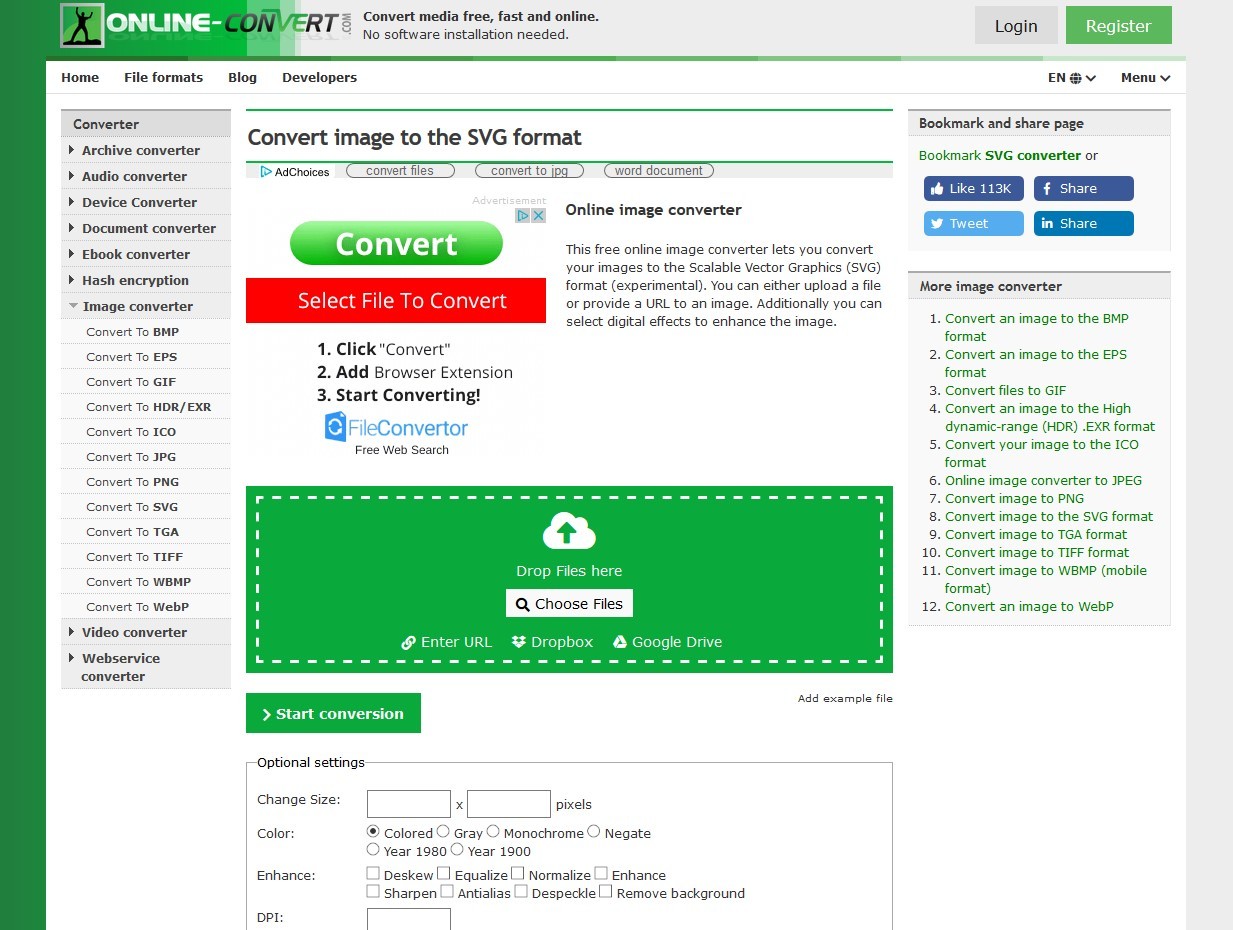
This step arguably took the most time and was the most tedious.
I knew I needed nine sections: Eriador, Arnor, Mirkwood, Rhun, Rhovinion, Rohon, Gondor, Mordor, and the Harad (or Haradwaith). This is where I separate them.
Open the map of your choosing in GIMP and add a layer for the first section you decide to work on. Make sure you name the layer for the section name, such as "Eriador." Use the pencil tool at 3px to trace around the section's border. Then fill in the section with the paint bucket tool of the same color you used to trace around the border. Hide the full map layer so only the one section you're working on is visible and export it to a PNG.
Duplicate this layer and rename it the title of the next section (e.g.: like from "Edriador copy" to "Arnor"). Change the color of the pencil tool and outline the next section ONLY where there isn't a border. Fill in that section with the paint tool. THEN you can use the magic selector wand tool to select the shape you want to delete and delete it.
So let's say you've just completed Eriador, Arnor, Mirkwood, Rhun, Rhovinion, Rohon, and Gondor and you're about to work on Mordor. You would first duplicate the Gondor layer and rename it to "Mordor." Then you would go to another section layer that borders Mordor -- such as Rhovanion -- then use the magic wand to select that section, copy it, go back to the Mordor layer, and paste it. It will paste to exactly where it is on the other layer.
After you've completed tracing the border around Mordor and filled in the section with the paint bucket tool, you would then use the magic wand to select Gondor and Rhovanion and delete them from that layer. Then you would export Mordor to a PNG.
If you do each section this way, it will ensure that each puzzle pieces are PERFECT fits. It's confusing at first, but it stops being confusing after the first couple of times you do it -- and it's worth it.
After you've exported each individual section as its own PNG, go to this online SVG image converter. There's no need to create an account or anything, just upload all of your PNGs, press the upload button, and convert them to SVGs.
Model the Map in Tinkercad
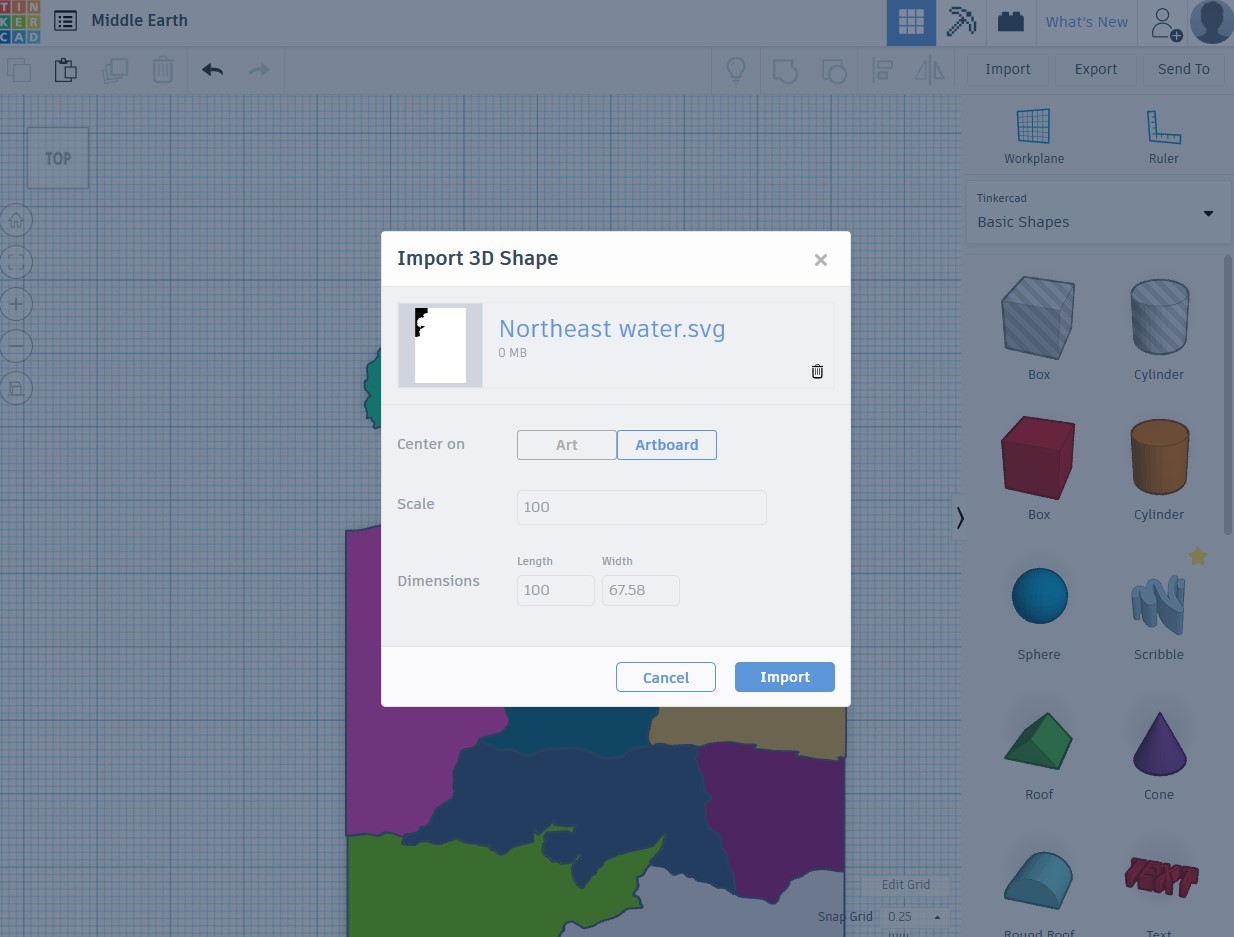
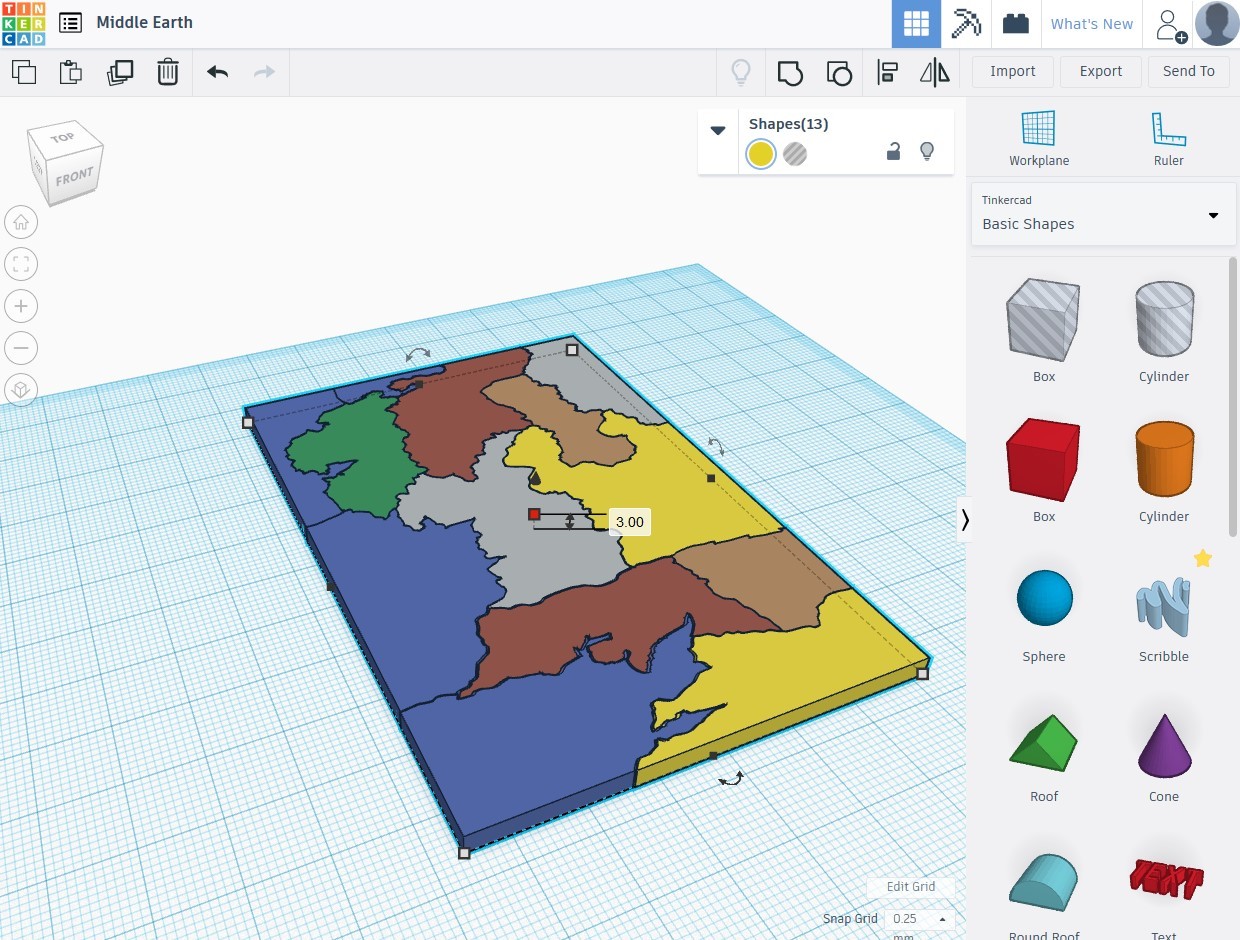
Note: These screenshots are from when I was planning on 3D printing the water (the blue pieces) as well, but in the end, I decided not to do that. The instructions remain the same, however.
In Tinkercad, import each SVG. Make sure you change the dimensions so they are all the same. Only change either the length or the width, however, as when you alter one of them, the dimensions are locked and the other will change at the correct ratio. For example, I changed the length of each SVG import to 100. This ensured that each piece was at the correct ratio and that they all perfectly fit like a puzzle.
Select all the pieces and decrease the height to 3mm.
Optional: Model a Lake
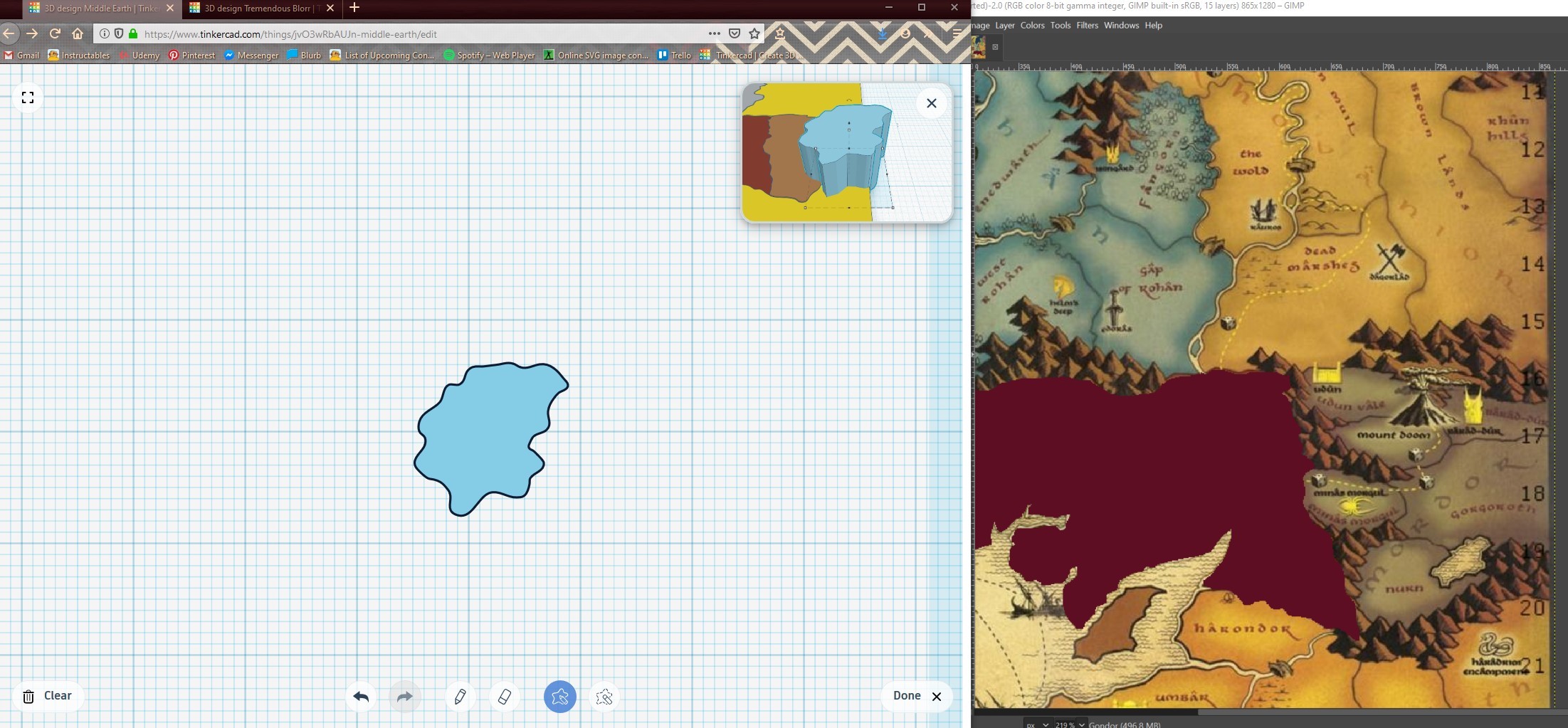
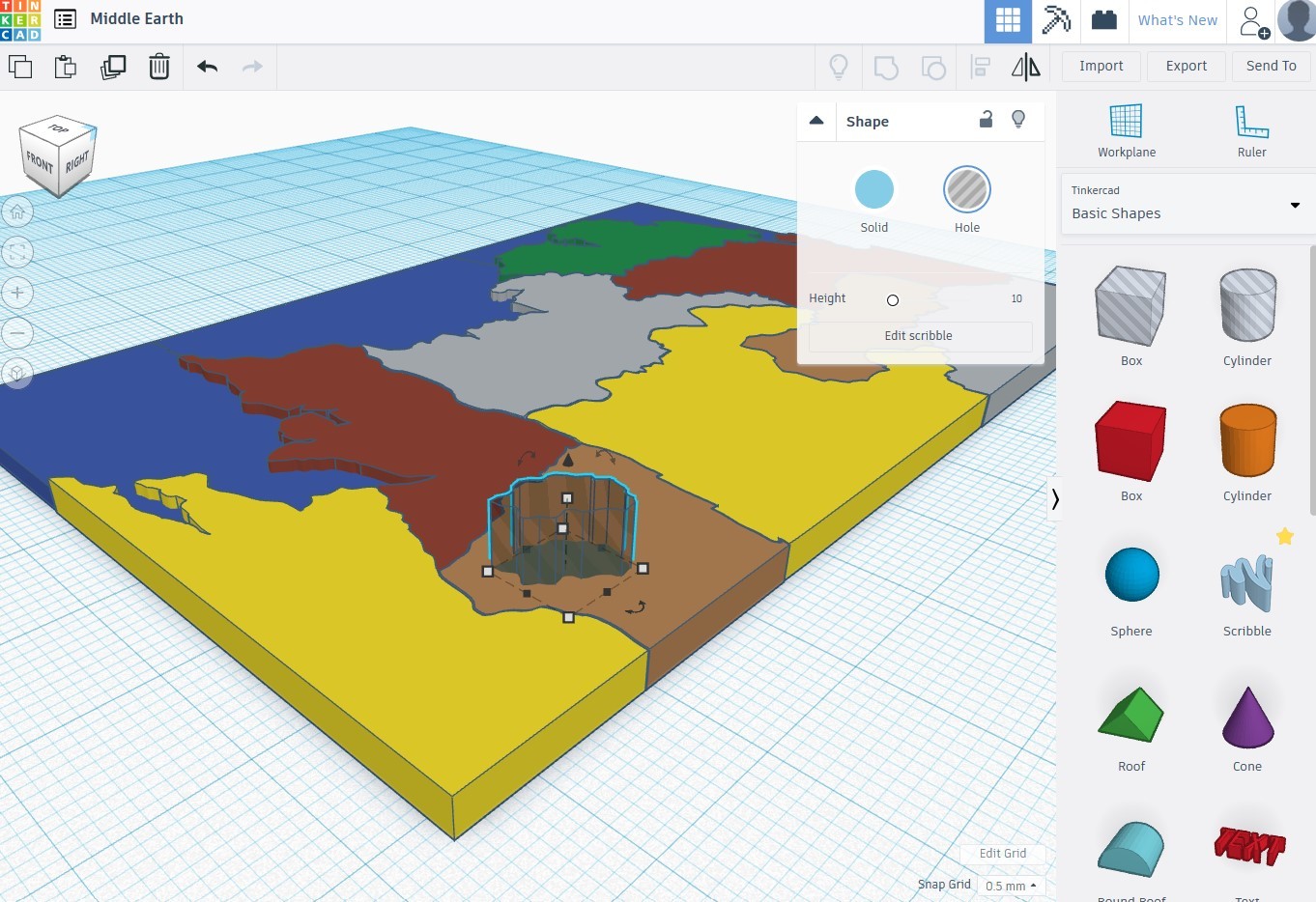
A couple of the sections had lakes, so I decided to try modeling a lake into one of them to see how it would work. Honestly, I didn't realize at first that Mordor wasn't the only section to have a lake. So in the end, it was the only section with any topography. Oh well.
To do this, drag the "scribble" model under the basic shapes menu and drop it onto the general place you want your lake to be. This scribble/doodle editor should open automatically. If it doesn't, click "edit scribble."
While comparing what you're doing to the map you're going off of, use the "shape" creator to draw the general shape of your lake. When you've done that, hit "done" in the lower right hand corner.
Change the shape from a solid to a hole by clicking on the "hole" button. Reshape the lake so it's how you want (it will most likely be too large) and raise it so it's only barely cutting the shape into the section (in this case: Mordor). Select both the section (in this case, Mordor) and the lake and combine the two items together by clicking the "Group" button.
Print!
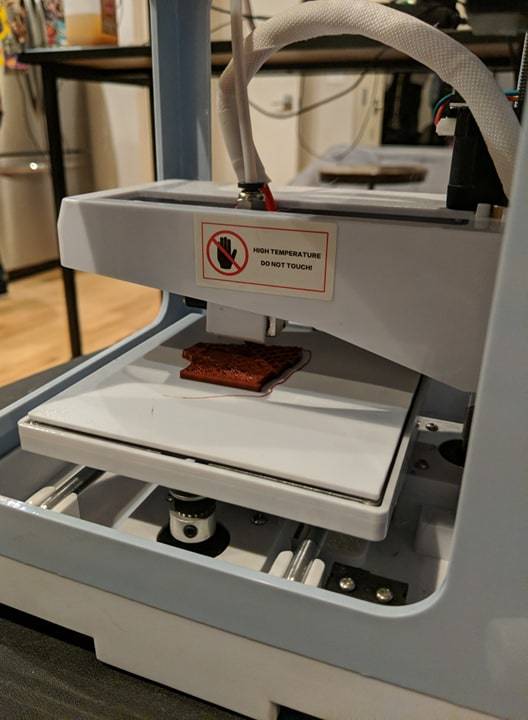




Export each individual piece as .obj and then open them in your 3D slicer of choice. I'm still new to the 3D printing world, so you'll have to do your own research on that aspect of things. Alternatively, you could outsource and use a 3D printing service.
As for me though, I have a very small, desktop printer with a print bed that's only 4" x 4". This was perfect to print exactly one piece at a time.
As for filament colors, I knew I had five colors to use and nine pieces, so I knew four colors would be used twice and one color would be used once. It took a little planning to make sure no section of the same color would be next to each other. I also knew I wanted Eriador (where The Shire is) to be green and Mordor to be red. Those are just personal preferences. I colored the pieces in Tinkercad to help me decide which section would be colored what.
I printed a couple of test pieces that were the same size they were in Tinkercad. I did this for two reasons: 1) I had never used this filament before and I wanted to know how it would work, and 2) if two small pieces fit together well, then two large pieces will fit together really well.
After my successful test prints, I doubled the X and Y coordinates in my slicer (and left the Z coordinate the same), so they'd be twice the size but the same height. I printed all pieces this way.
A couple of pieces were a little too tight, so I filed them slightly with a nail file. This worked perfectly.
Puzzle Complete!

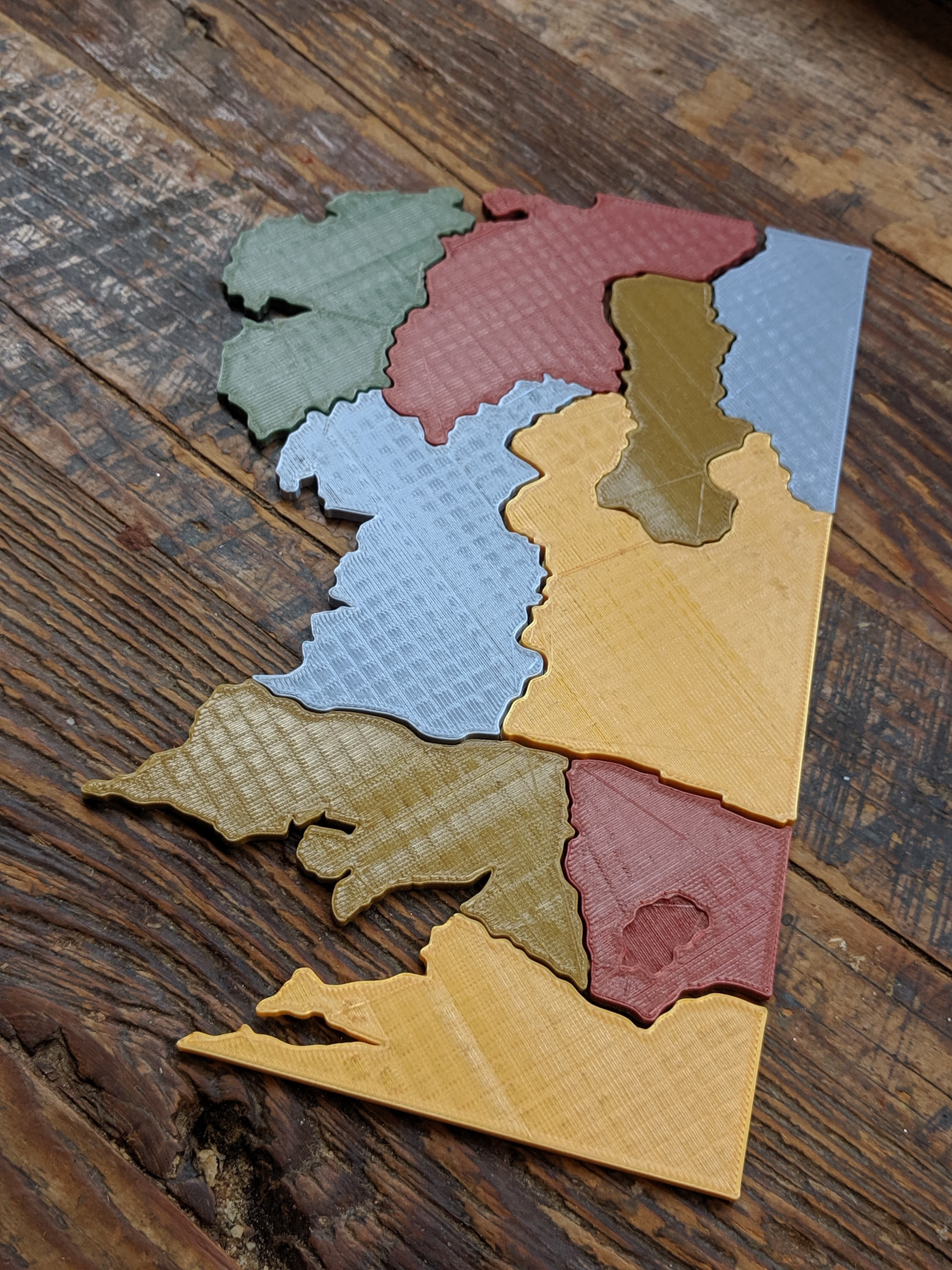
If you just want a puzzle, then that's all the steps there are to it. But if you want to frame it, keep reading.
Paint a Background
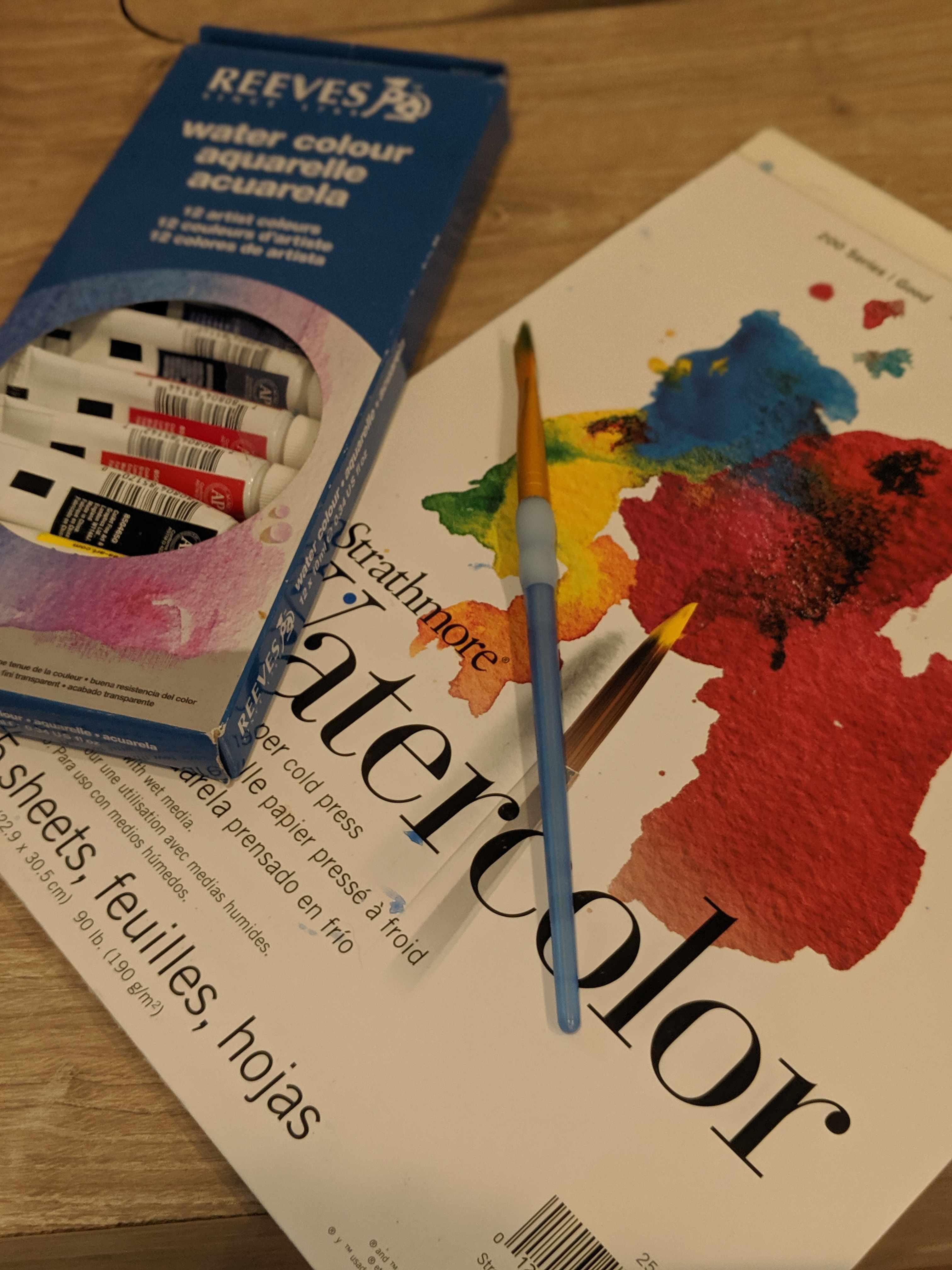

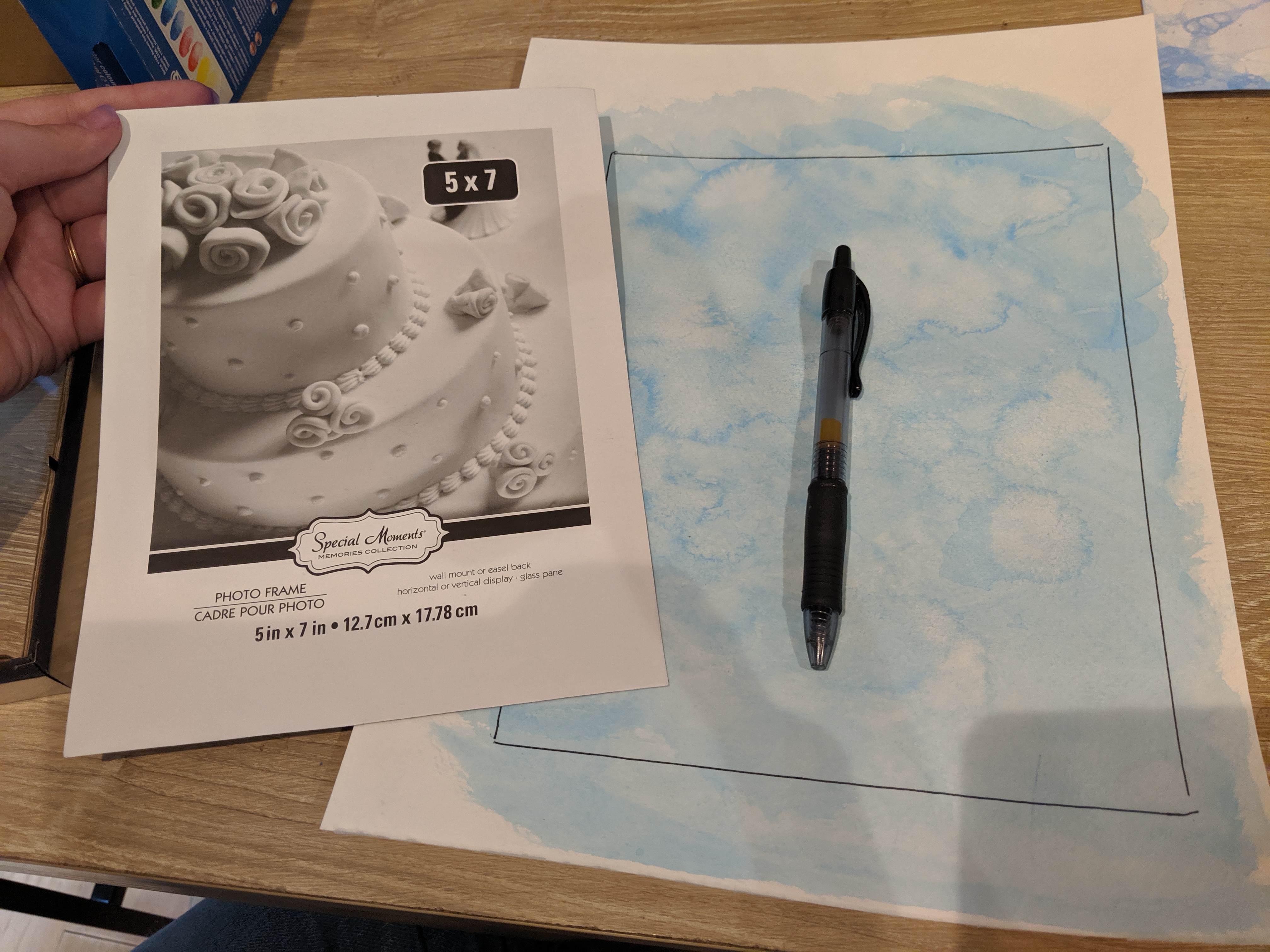
Because I knew I wanted to frame my puzzle, I went ahead and made a water/oceanic background for it.
I just dabbed some blue watercolor paint on a brush and dipped it in some water, then went to town on the watercolor paper, making sure to put on more paint or water on the brush as needed. I tried to make it look like water, but it kind of ended up looking like clouds. Whatever though, it looks nice either way.
When it dried, I placed the original fake picture thing on top of the painting and traced it with a pen. Then I cut it out with a pair of scissors so it'd be the right size for the frame.
Frame It

I cut small, thin pieces of cardboard to act as spacers and hot glued them to the inside of my frame, as I didn't want my 3D printed sections to be hidden behind the frame. That may not be entirely necessary for you, but all I had was a cheap Dollar Store frame, so I used what I already had.
Then I just rubbed a glue stick on the back of the 3D printed pieces and stuck them down to the watercolor paper. I used a glue stick so I could take them off and out of the frame if I wanted to. If you want something more permanent, use a stronger adhesive. All that was left to do at this point was to put the frame backing back on.
Finished!
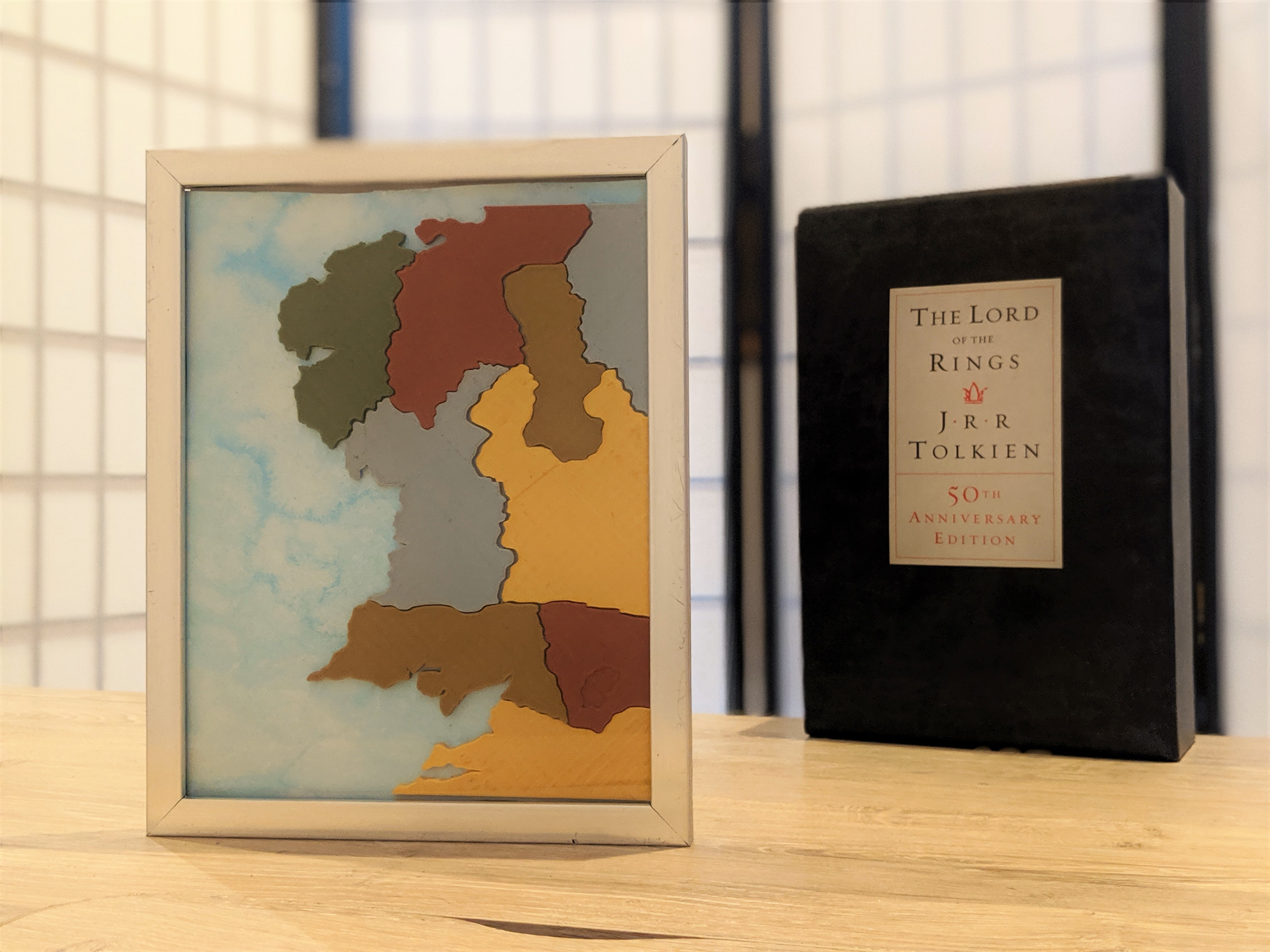.jpg)
.jpg)
This was definitely a learning experience.
Would I do some things differently the next go around? Sure. Yeah. Of course I would.
Am I still happy with my finished project? You betcha. It looks pretty rad.
Eventually, I'd like to get into printing a more topographical map puzzle with mountains and rivers and such. I've actually already modeled that version of my puzzle map in Tinkercad, but my 3D printer is currently on the fritz. One day I'll get after that -- hopefully soon.
Thanks for taking a look at my i'ble, and please let me know if you make something similar! I'd love to see what you all come up with.