3D Spotify Codes
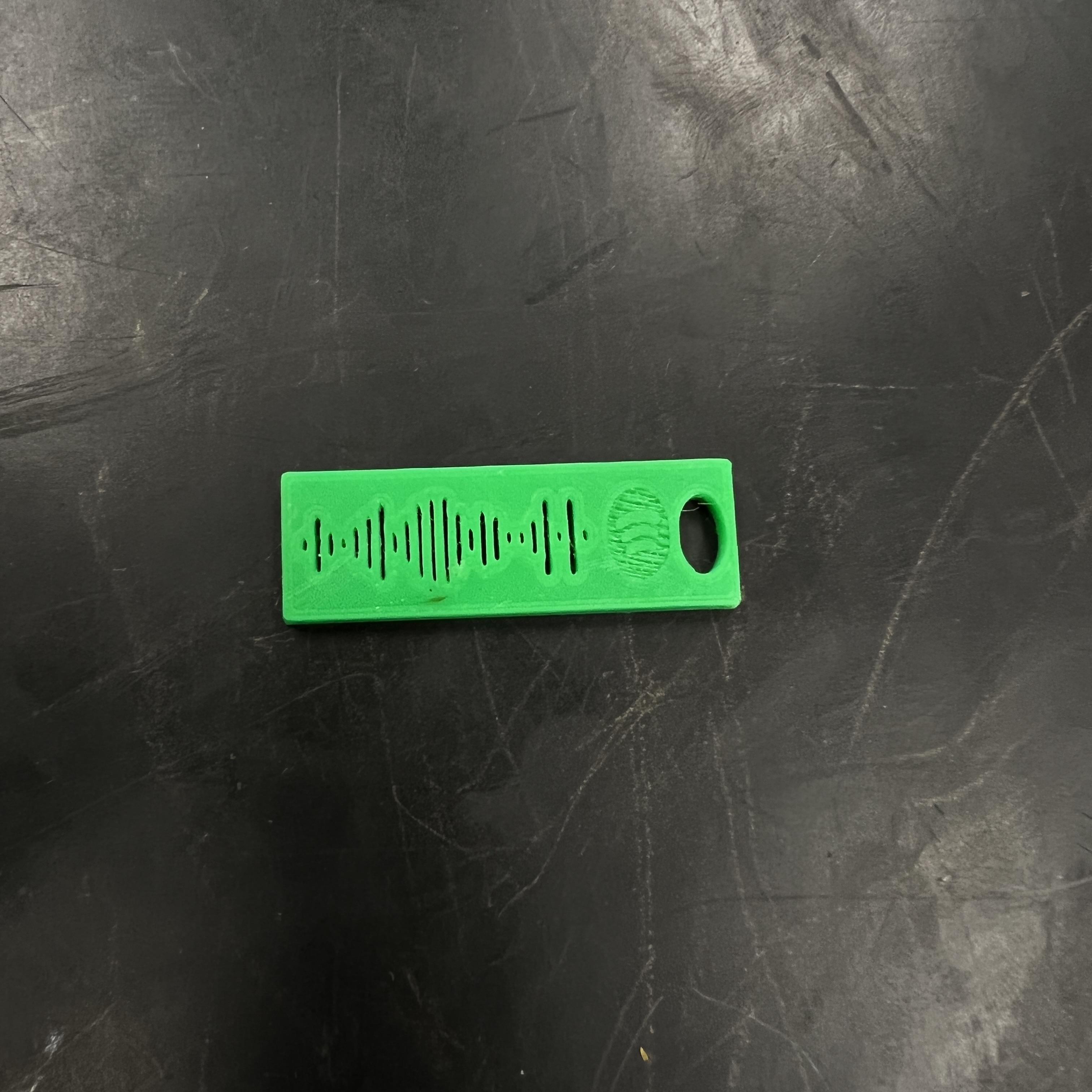
Calling all music fans have you ever wanted to share a song or playlist with a friend? But did not have enough time to search for the song? Then here is the Spotify Bar code where they can take a picture and scan the Barcode for easy and fast access to the music.
Have you ever wanted a song or been craving a listen to a song but did not know the song at the moment well you can print it and listen to the song when it is a right time to listen not only that but you can keep it in your keychain for acess to it at the go or where ever you may be at.
Supplies
3D printer
Filament
Thinker Cad
any 3D print slicer
I will be using PrusaSlicer
Finding the Song
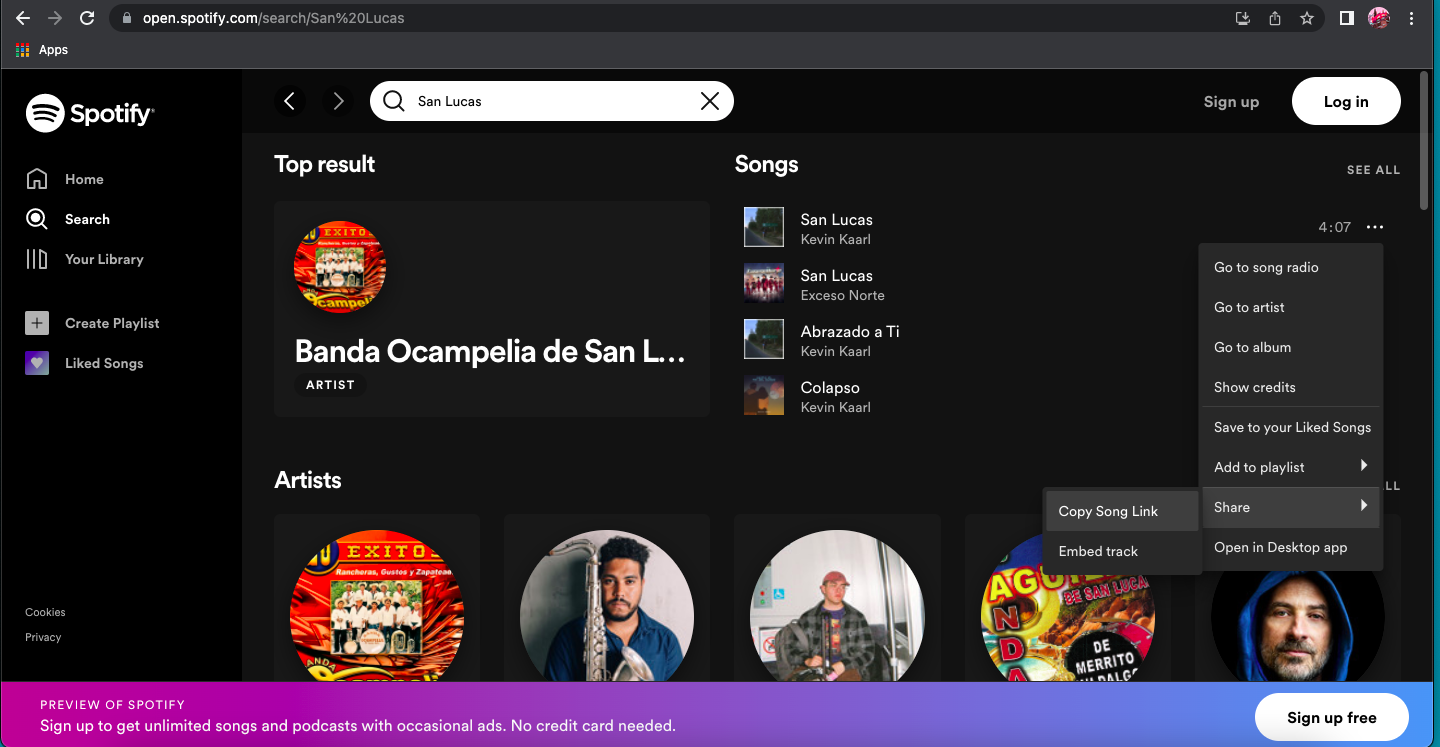
First you will need need to type on the search bar Spotify when it has load you will need to press Web player and press search and type a song or playlist you enjoy listening to. When you found the song press the 3 dots next to the song and it will show many things you will need to press on share and press copy song link then it should show copy to clipboard or something that says that the link has been copied.
Getting the Code
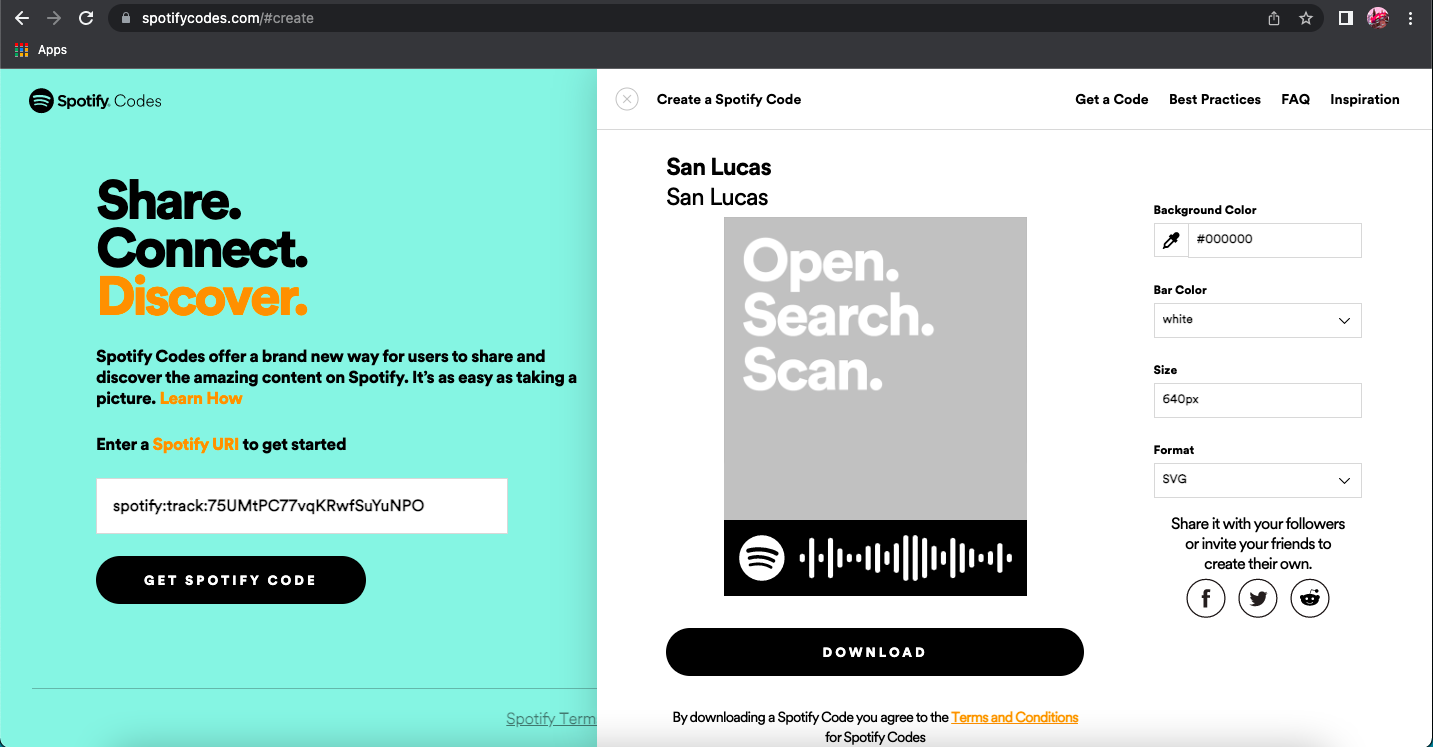
Then you will need to go on a new tab by pressing the + sign then you will need to type Spotify barcode when the screen loads up you will need to press the first one to pop up which should say Spotify Codes then when you have pressed it there will be something that has a lot of writing you will need to press it and delete the writing then you will need to paste the link you copied and press Get Spotify Code which will be right under it, then something will pop up from the side of the screen having the name of the song or playlist you chose.There will be something that will say format you will need to press it and click SVG. Then you will press download which would be under the square and Spotify code.
Imprinting Into TinkerCad
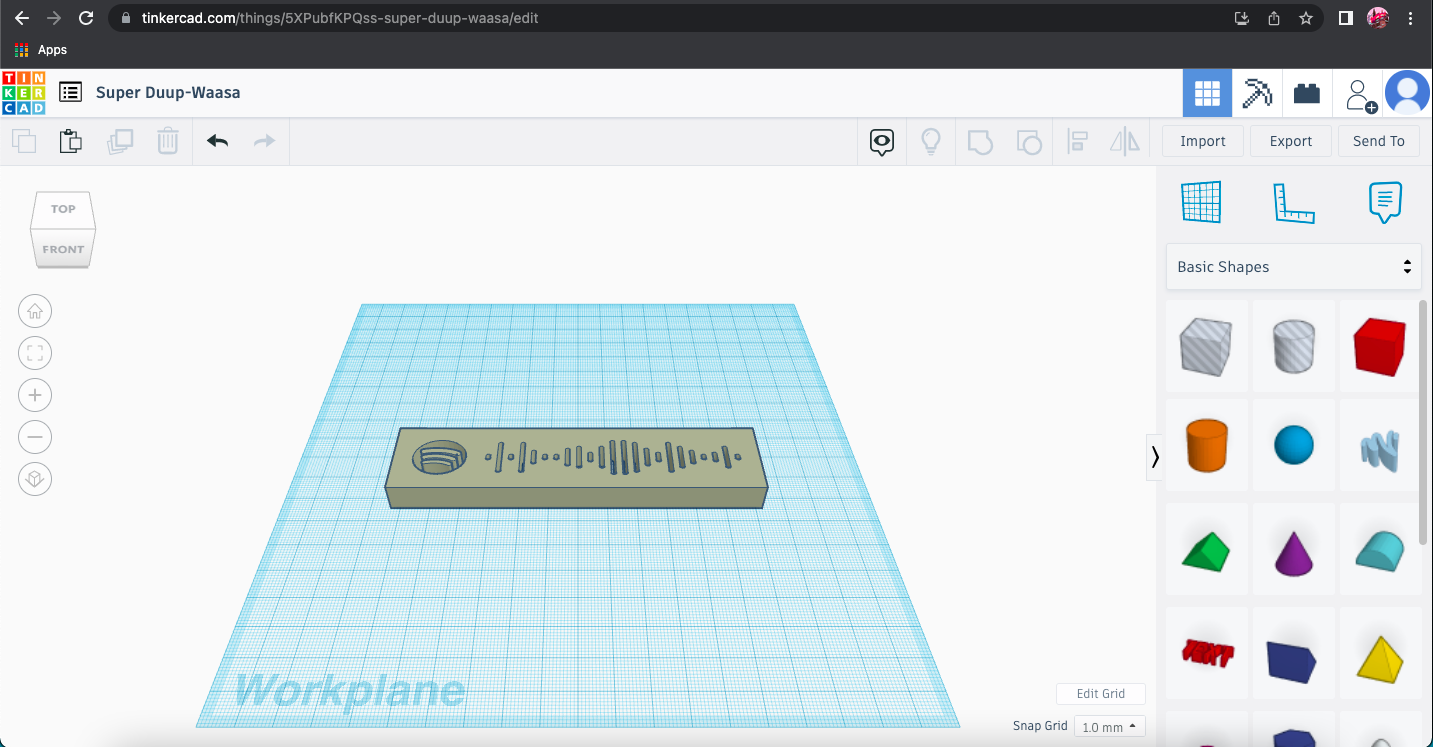
You will need to open a new tab and type TinkerCad then you will need to press sign in and press personal. Then you will press log in by what ever you already have an account with and if you don't have an account then you will press Join TinkerCad which will be on the bottom in blue and log in by what ever you want to be logged in as. Then it will take you onto a dashboard you will need to press Create New Design and then you will press Import and chose the file that you downloaded the SVG. as and it will show up on TinkerCad.
Fixing and Exporting
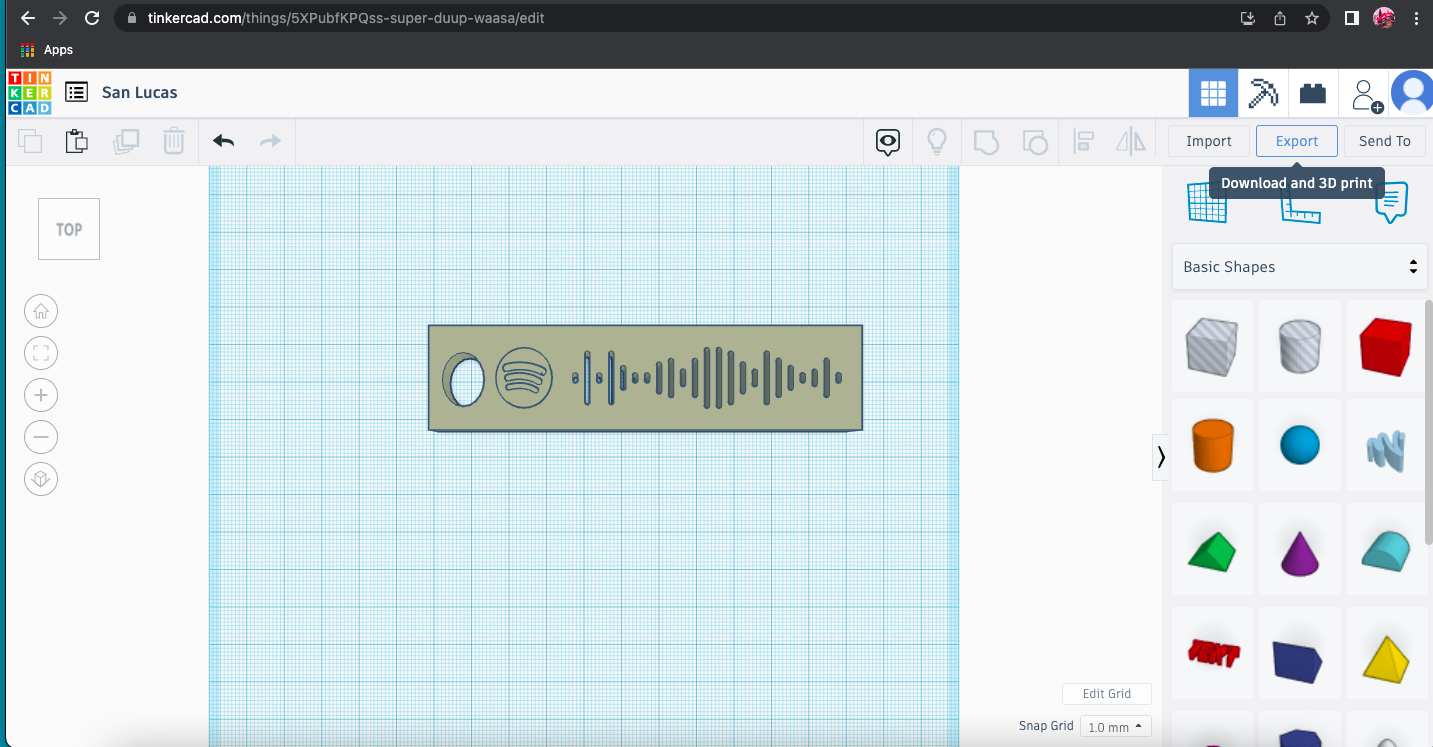
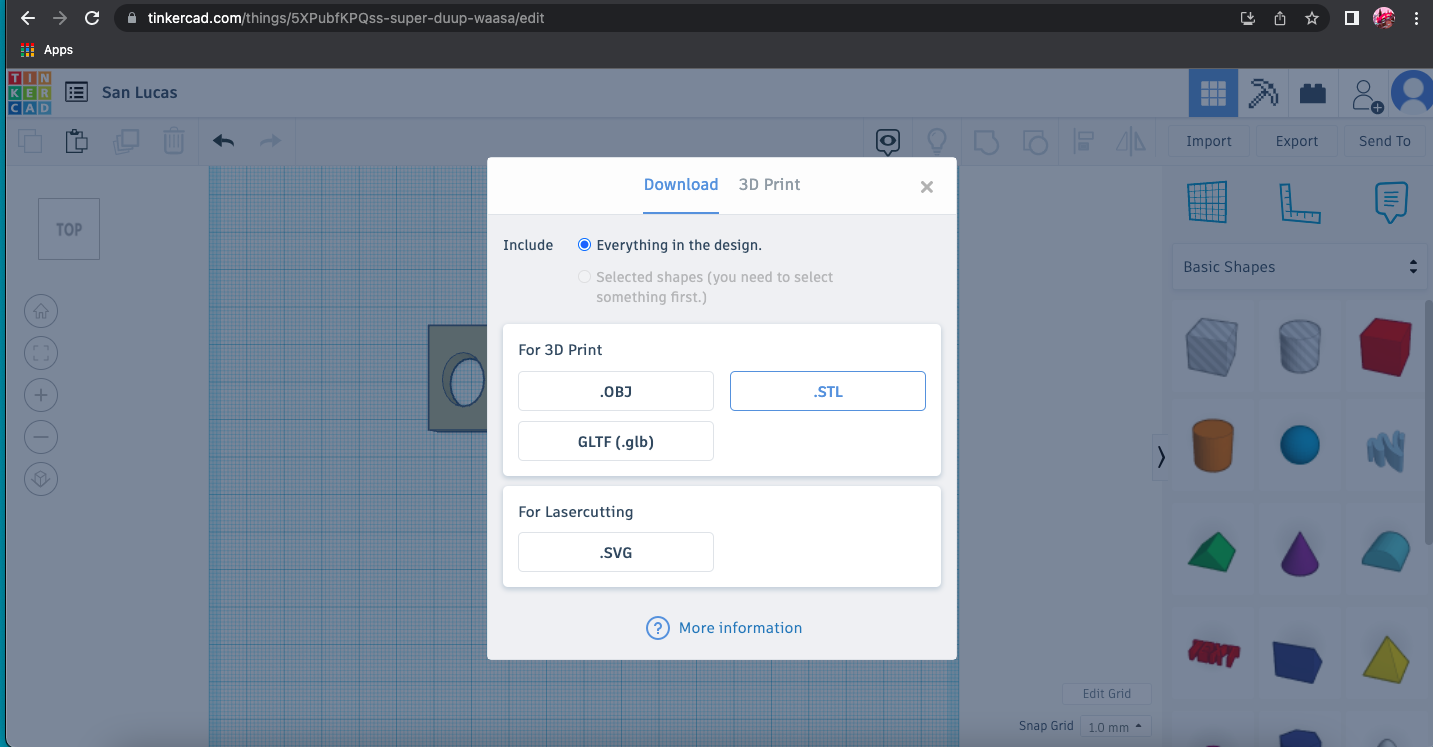
When you have have Imported the Spotify Code there will be an Issue which is that the Spotify logo will be will be holding onto nothing and there is no place to put a key chain on. Since we are using TinkerCad we will not be having the other issue of the Spotify Logo not being done correctly. What you will need to do, to fix this issue is hovering over the Box shape and clicking and drawing on top of the Spotify Logo and making the box slightly smaller and lifting it so the Spotify code can hang onto something. Then you will get another box and drag it onto the edge of the Spotify code make sure it is not covering the Spotify Logo and resize the height so it can be equal to the height of the Spotify Barcode. Then you will get a sphere and put it in the middle of the box deciding how big you want the hole for the Keychain and then you will make the sphere into a hole and group it together. When you have finished and like how it looks you will press export and this is very important you will need to click export as STL.
Importing to Slicer
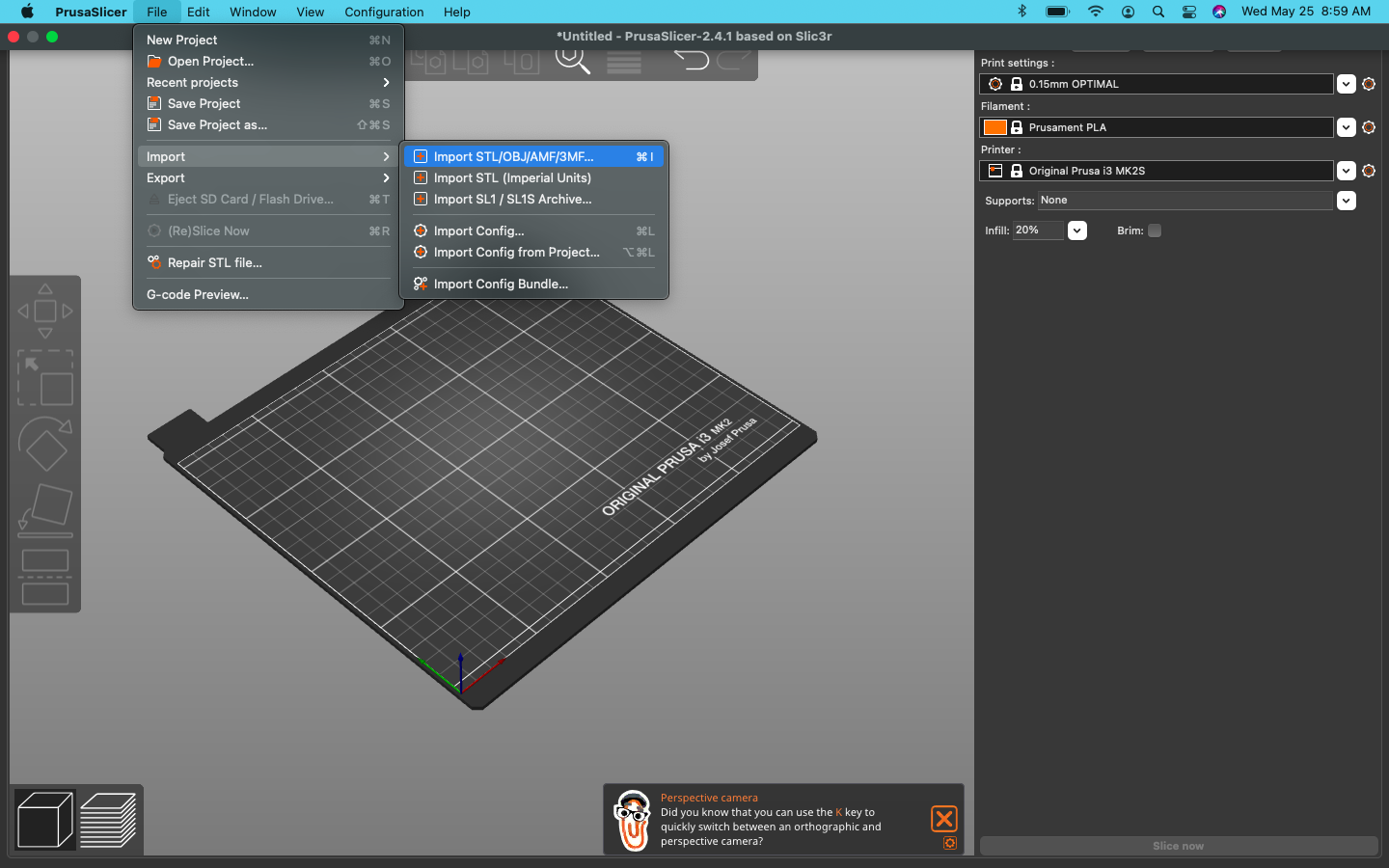
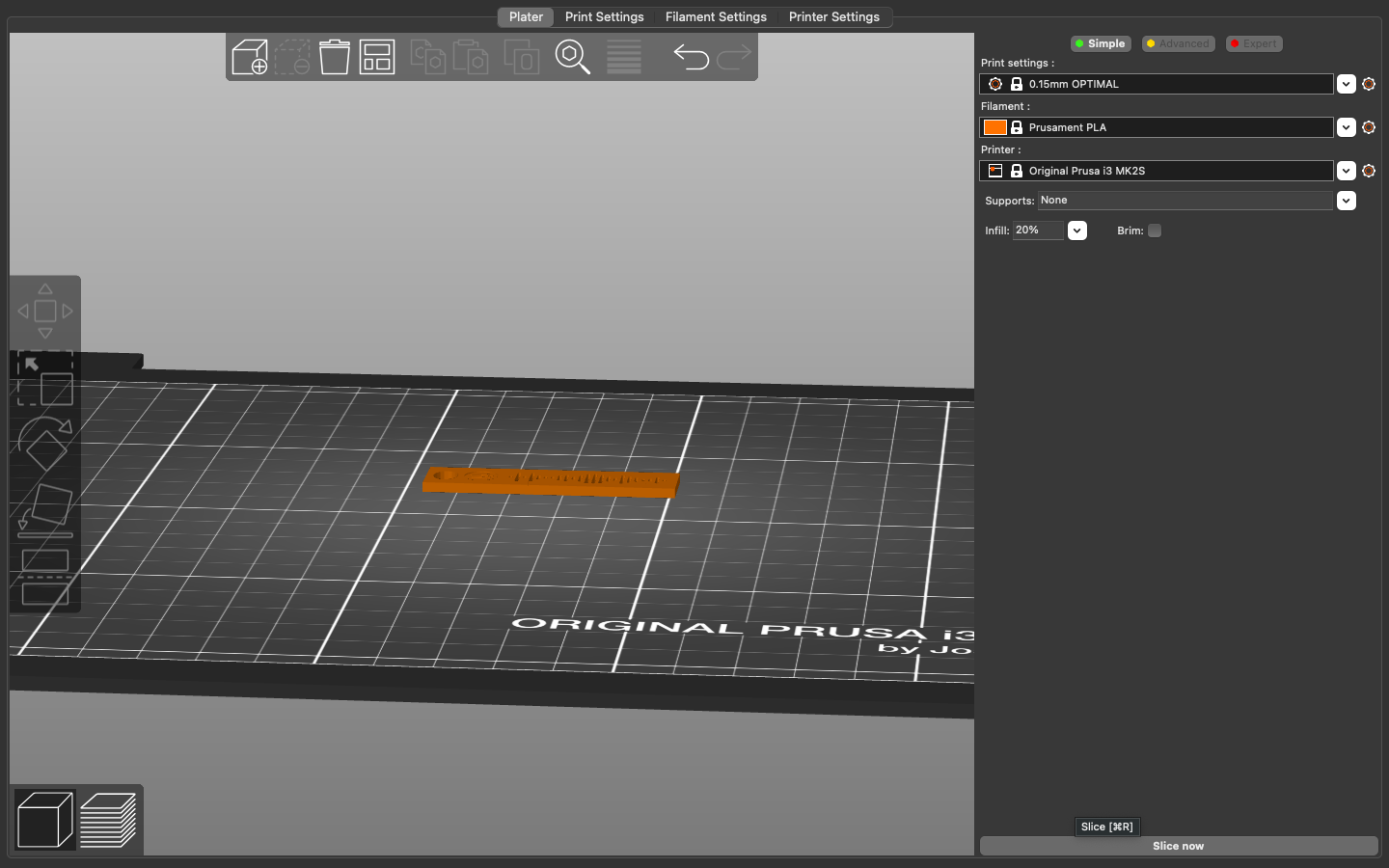
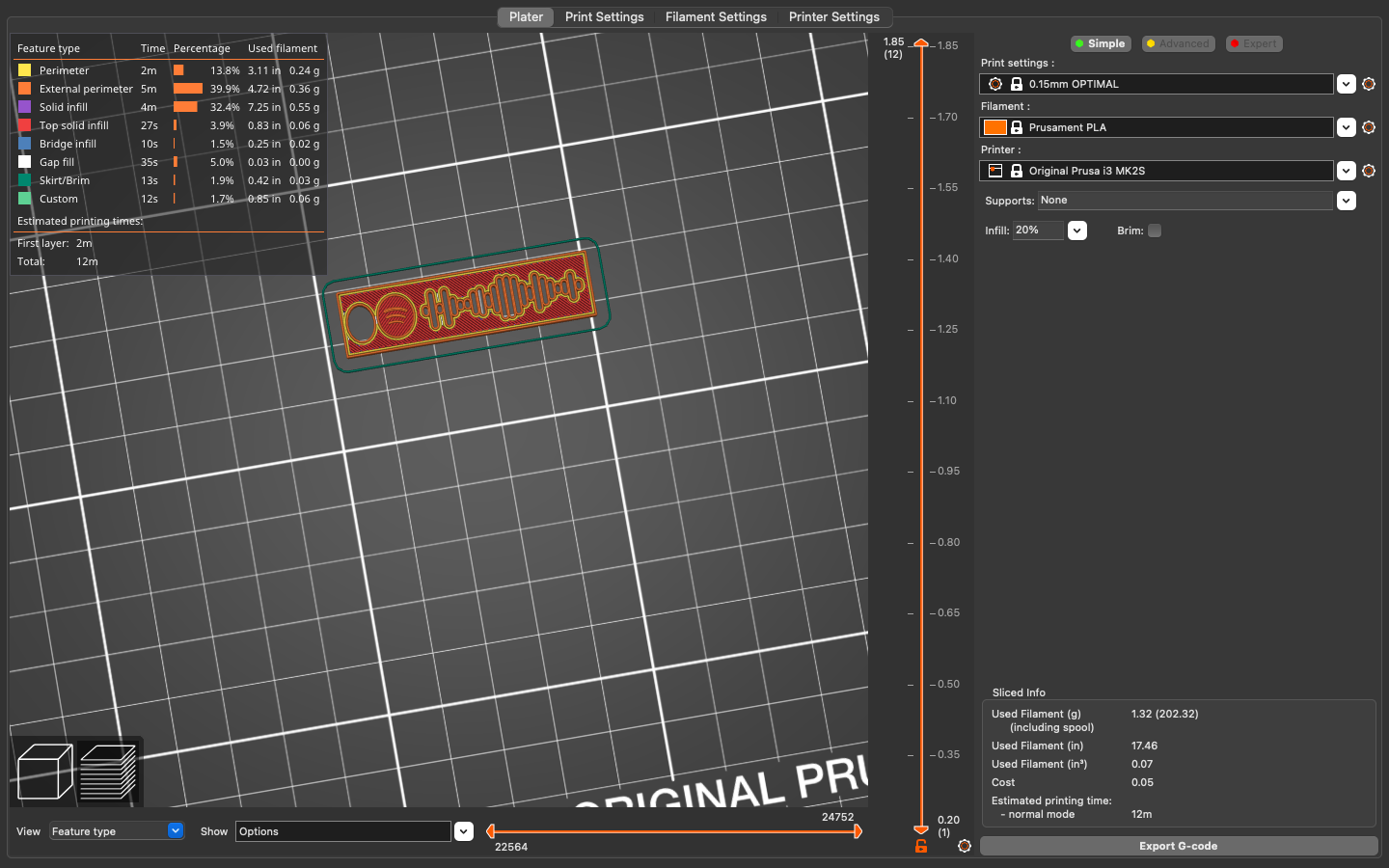
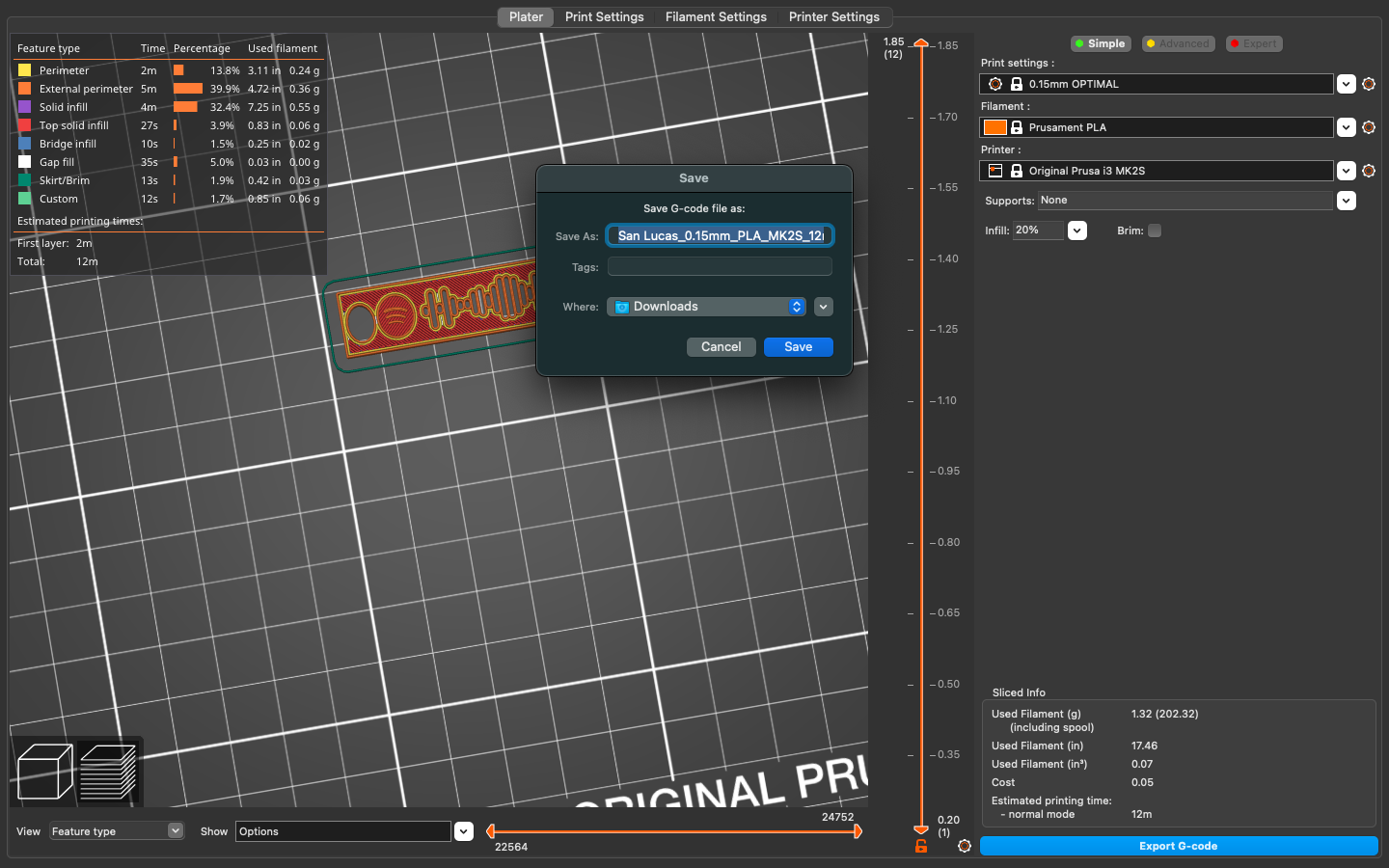
When you have exported as an STL. you will need to open your slicer then you will need to press file and import as an STL. and look for yours and press open then you will need to resize it to a size you would prefer . A slicer is a software that translate the code for the 3D printer to understand what to do by exporting as a G-Code. A G-Code is basically talking to the 3D printer . Then you will need to press Slice and export G-code and save it into downloads make sure to be able to difference it from anything else you may have downloaded.
Start 3D Printing/ Finish
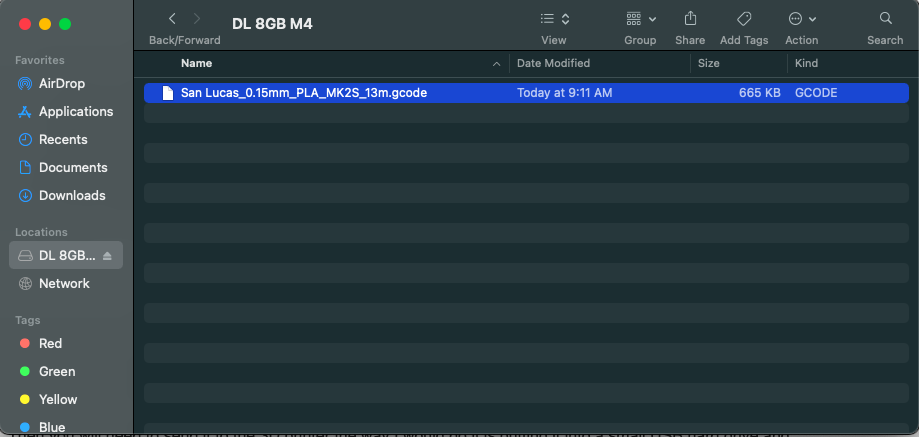



Then you will need to send it to the 3D printer the way I would do it is putting it into a small USB hard drive and connecting it into the 3D printer and press start printing and stand there to make sure nothing goes wrong. Then when it is finished take it out and tie a knot on the spot you made a hole for and now you have your favorite song or playlist on the go. But remember to never touch the 3D printer since it gets very hot!
Credits
I want to give credit to maker_soup for helping me think of this Idea and you should definitely check out his projects they are very creative and useful. I would also want to give credit to our Maker-space Teacher Ms.D for teaching me how to 3D print and everything important about that and also teaching me how to use the Softwares.