3D Printed Pendant
by Autodesk Gallery Workshop in Workshop > 3D Printing
6430 Views, 23 Favorites, 0 Comments
3D Printed Pendant

Design a custom pendant using these easy to follow step-by-step instructions .
We will guide you through designing a pendant in Tinkercad and preparing it for 3D printing.
Tinkercad is a free web based CAD program: www.tinkercad.com
Create Pendant Base
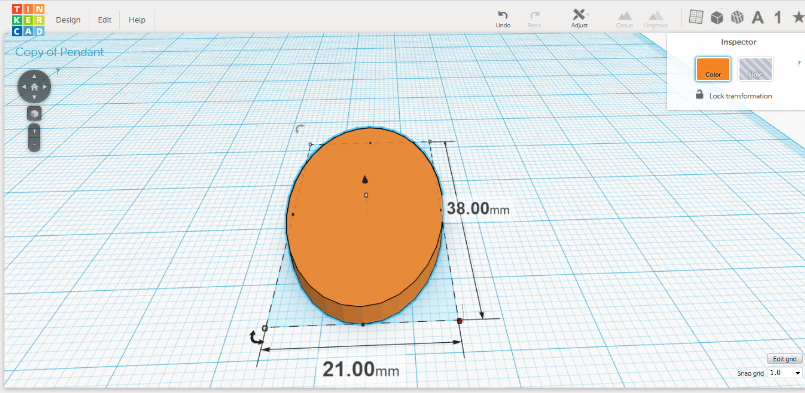
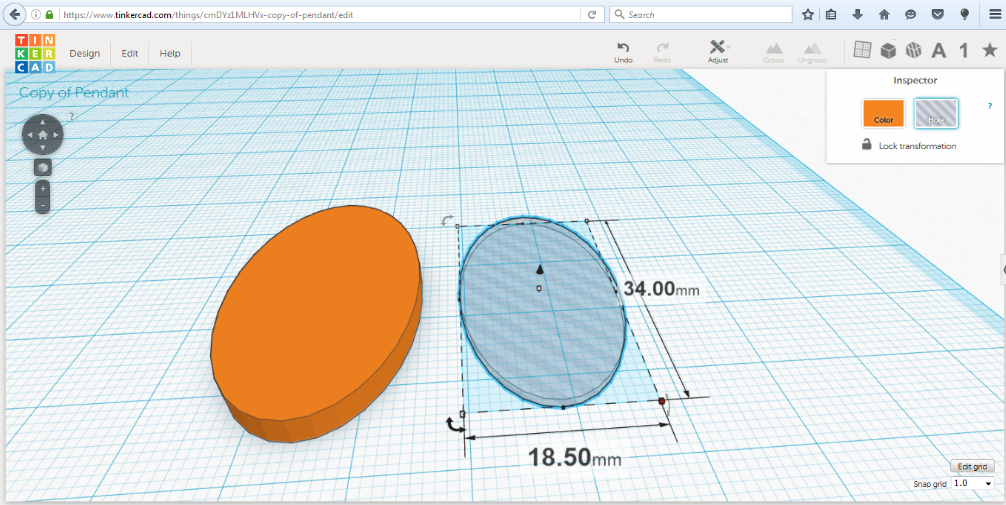
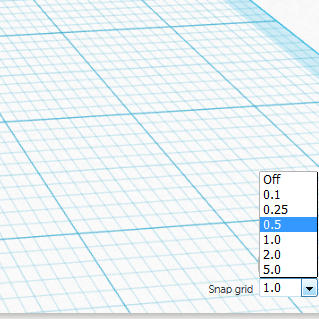
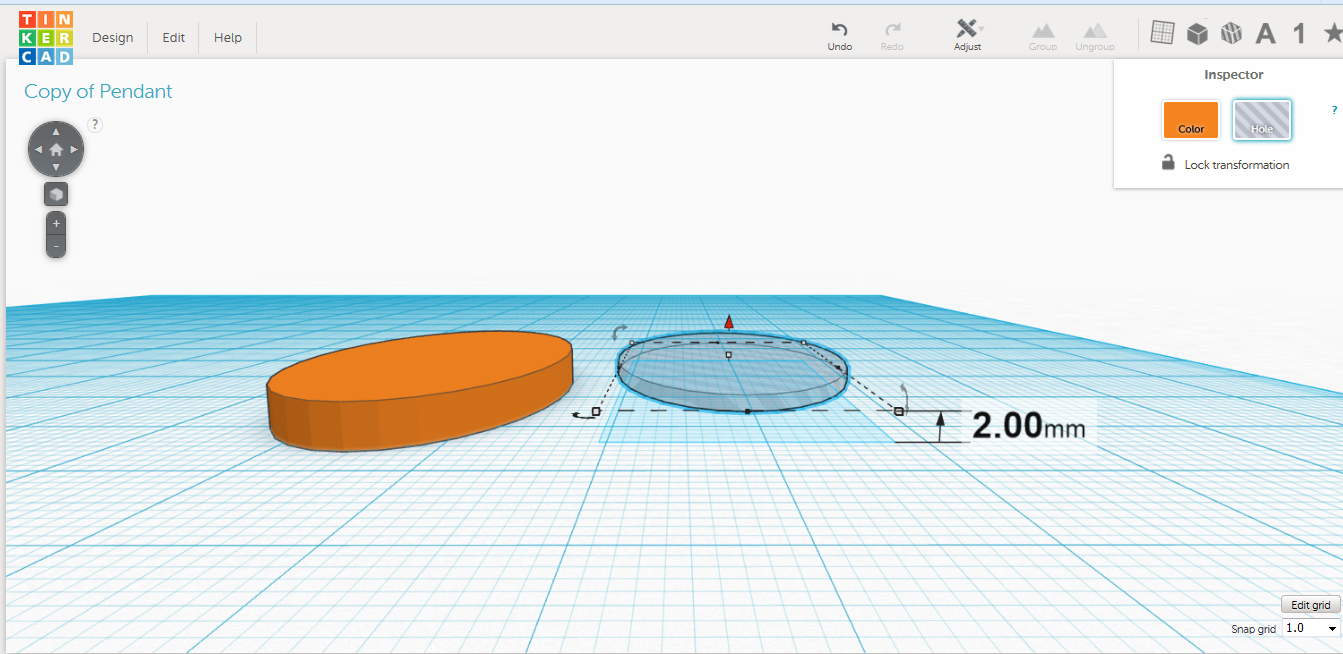
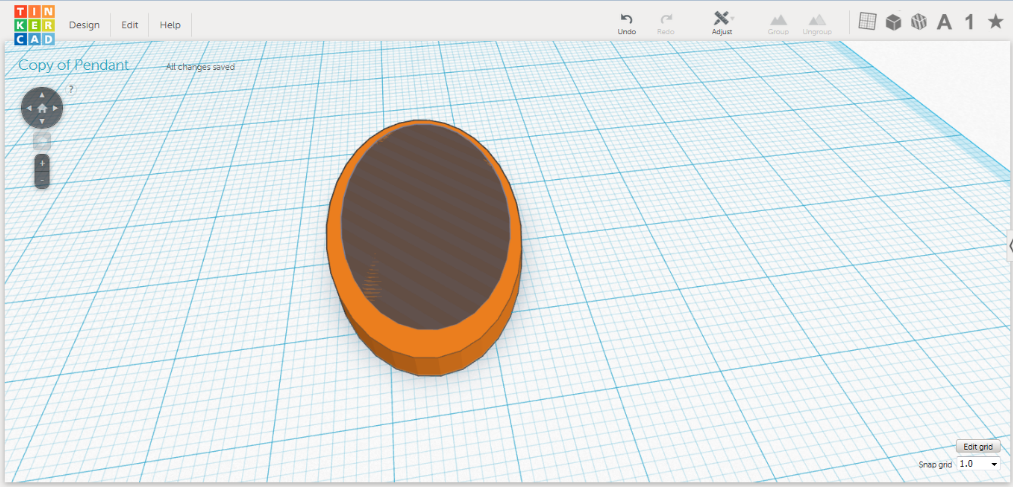
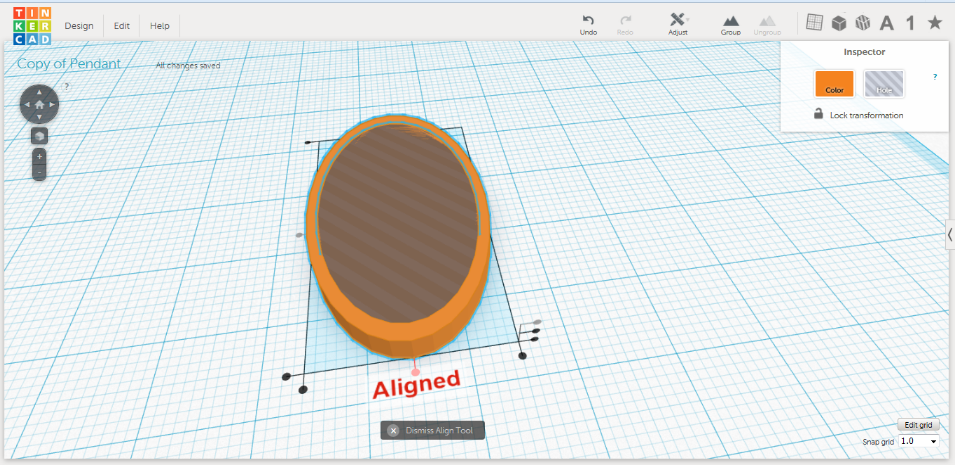
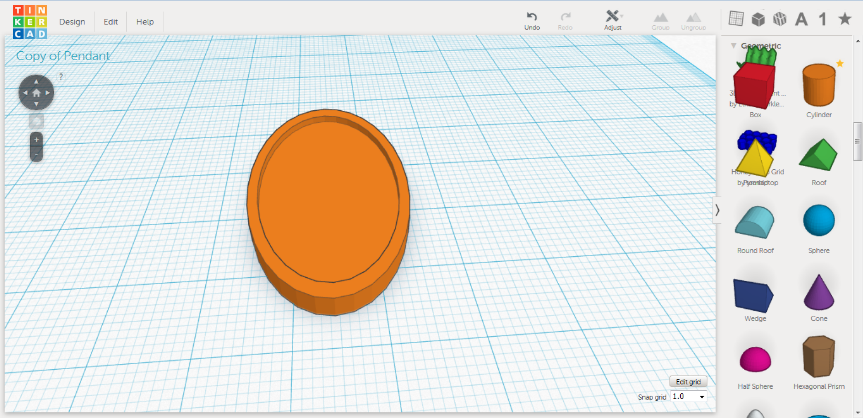
1. Drag and drop a cyliner onto the workplane
2. Scale the cylinder to 21mm x 38mm x 3mm
3. Drag and drop a another cylinder on the workplane, and while it’s selected click hole in top right corner
4. Scale hole to 9mm x 34mm x 1mm
5. Raise hole 2mm up off the workplane by using the large black arrow above the middle of the hole.
6. Drag hole onto cylinder
7. Using the “align” tool under adjust center the hole to ensure perfect alignment
*to align for the center select the two center dots, the one in the image that appears greyed out and the one that is red.
8. With both shapes selected, click the group button in the upper right corner. You now have the base of a pendant.
Creating Pendant Hook
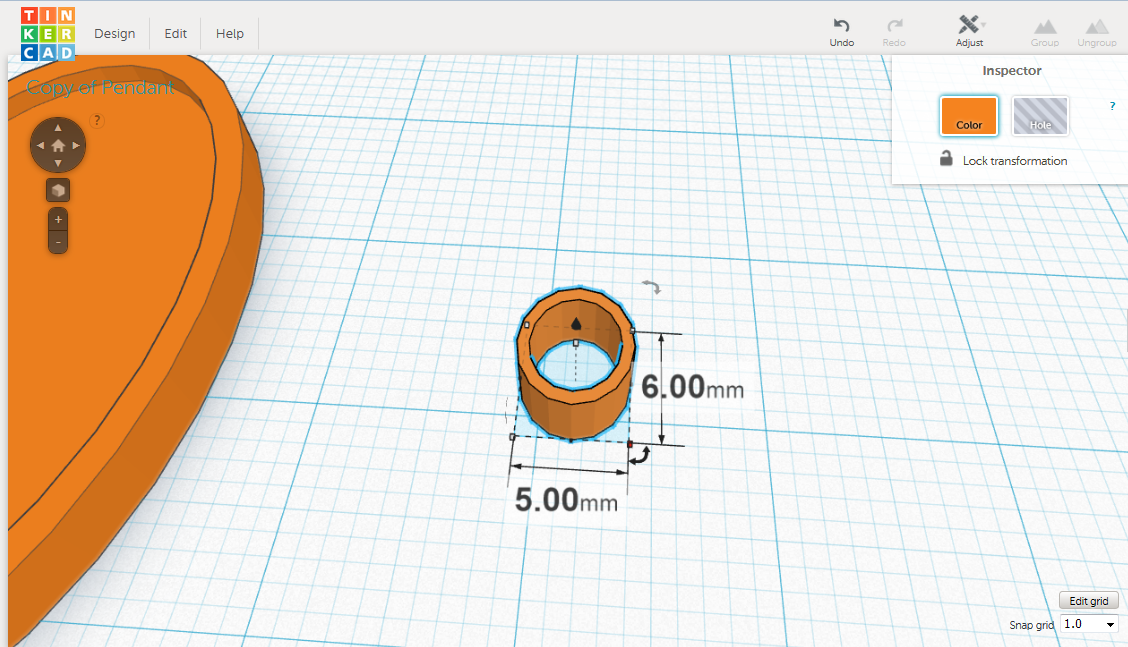
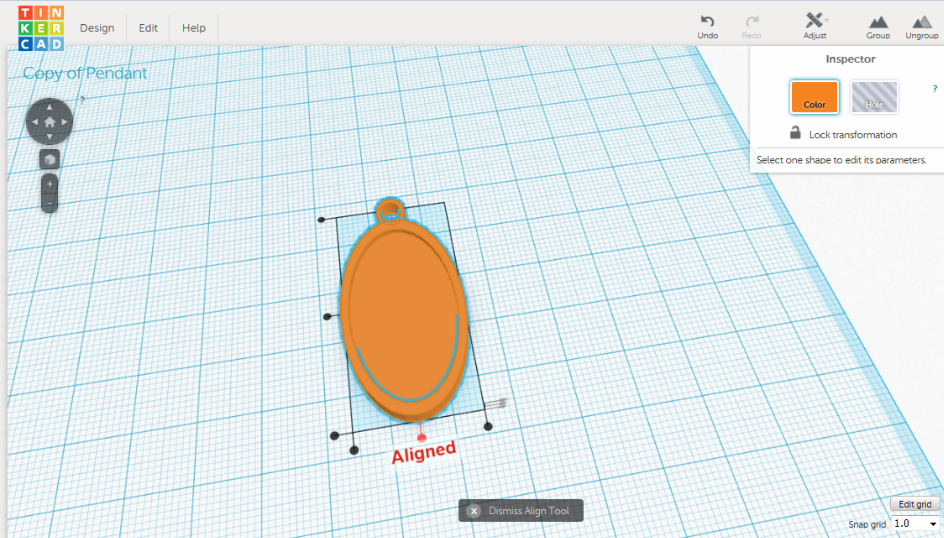
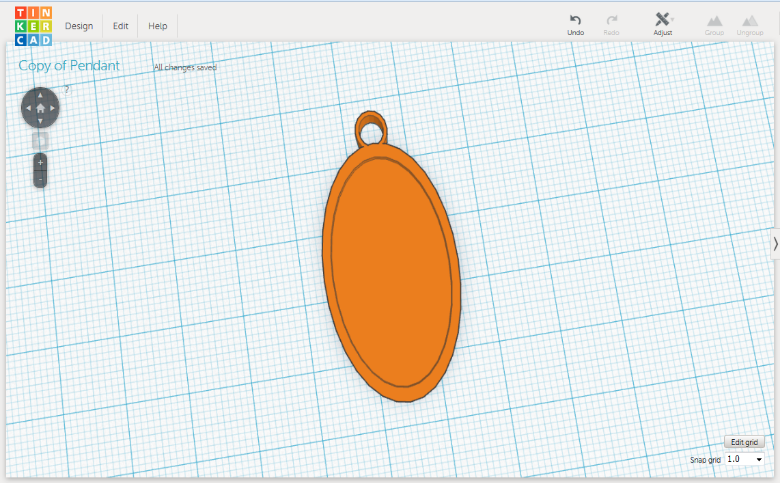
1. Place a "torus" on the workplane
2. Scale the torus to 5mm x 6 mm x 3mm
3. Place the torus at the top of the pendant base
4. Once the torus and pendant base are intersecting, use the align tool to ensure perfect alignment
5. Group the shapes together
6. You now have a pendant. This is only one pendant shape, explore circular, square, and alternatively shaped pendants using the same steps
Personalizing Your Pendant
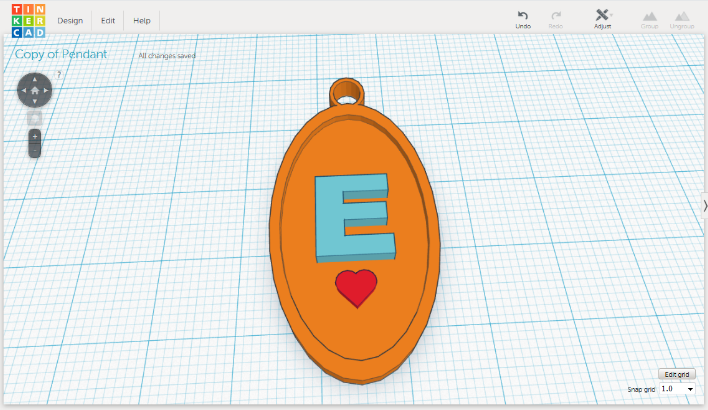
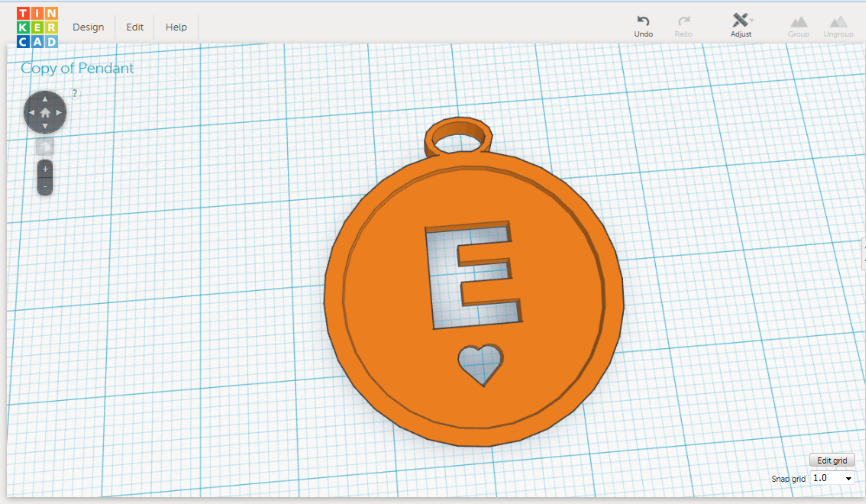
Apart from varying the shape of your pendant base you can add shapes the extrude from your pendant or holes in your pendant to design your desired pendant
1. Extrusions
a. Place any shape on top of your pendant, align as needed, then group all shapes together
b. As long as all shapes are intersecting the 3D printer will be able to properly print your design
2. Holes
a. Any shape can be turned into a hole. Select, place, and align your desired holes
b. Ensure that your holes go completely through the parts of your pendant that you want a hole through. Holes will only make a hole when they are intersecting a shape
c. Group all holes and shapes
3D Printing
1. Downloading File for 3D Printing
a. Once design is complete select “Design” from the upper left corner
b. Click on menu option “Download for 3D Printing”
c. Select “.STL” button
d. The file will now appear in the downloads folder and can be opened in a 3D printing software
2. Sending Model to Print
a. If you don’t have a 3D Printer, you can easily send a 3D model to print through Tinkercad
b. Once the design is complete select “Design” from the upper left-hand toolbar
c. Click on menu option “Order a 3D Print”