32x32 Textures in Minecraft
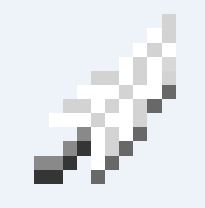

I'm getting back into Minecraft, which means I need update and reinstall all the mods I like, get my favorite textures again, and generally have compulsive fits when things don't look like they belong together.
So here's the thing, while some(most) mods offer their content in 16x16 format, which is default for Minecraft, I like to use Dokucraft textures, which are 32x32 pixel format. Behold the differences. Twice the pixels, twice the beautiful.
That being said, should you decide to use a gorgeous 32x32 texture pack like Dokucraft's, please consider that any mod item you run into will be a glaring eyesore in your beautiful world.
I'm going to show you how to fix that.
(This will assume you know how to use/install Minecraft as well as use/install texture packs. This will also require an imaging program such as GIMP or Photoshop, or really anything that will allow you to retain transparencies in your images.)
Disclaimer: I did not do the original texture files in either of these exampes. All credit goes to the folks working on Dokucraft, and the original minecraft artists.
Finding the Files
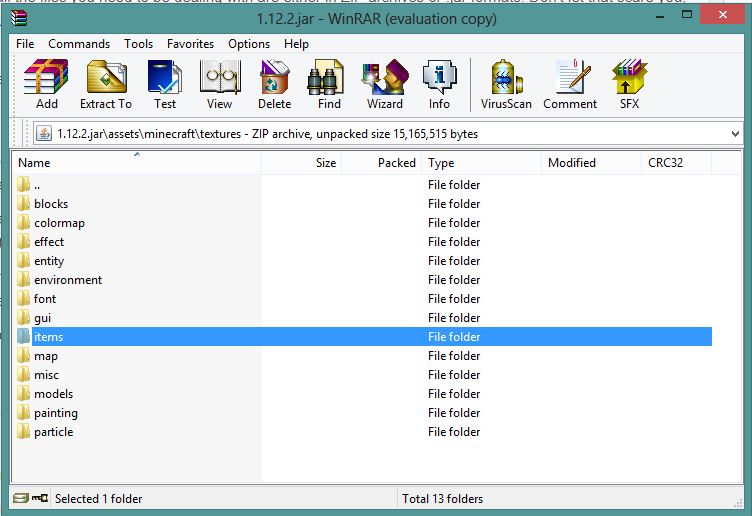
Almost all the files you need to be dealing with are either in ZIP archives or .jar formats. Don't let that scare you, they're just different ways to consolidate information into one file, and both can be opened with winZIP or winRAR.
Take special precaution in the .jar files, however, as removing or changing filenames can affect how the file runs, possibly messing up your mod.
You can find all the original Minecraft texture files by going to your .minecraft folder. I have this folder set on my Desktop so you don't have to do a search for Appdata. I highly recommend keeping it within reach as you'll be going back and forth between folders in this folder.
.minecraft holds your "mods" folder, as well as other files pertaining to those mods. When you run Minecraft for the first time with mods, those mods know to generate folders here. It's sort of your Minecraft Hub.
You will find all the original texture files under the "versions" folder, then the folder which displays the version you are currently playing. You should have an Executable JAR file and a .JSON file.
Right click on the JAR file (in my case, 1.12.2, and go to "Open with..." then your archive program. Mine is winZIP). If your program isn't on the list you might have to go to "Choose Default Program", and try to find it there.
So! You've cracked open the JAR and now you've got a whole list of files to play with. DO NOT PLAY WITH THEM.
These are your legit game files and your house will explode if you mess one up.
That being said, let's see what we got here.
You're going to find image files in certain folders. They are usually in an "assets" folder, then "textures".
The "blocks" folder is the first. These are things in the world you can destroy and have other things pop out of. They're most of what makes up minecraft. Explore it and see what you find. Double click any of the PNGs to see what it looks like, it won't hurt anything. Most of these blocks will be covered by your t
"Entity" generally contains mob skins. This isn't really something we're gonna mess with, but you could definitely get into that later once you get comfortable with editing textures. You will, however, also find chests here, so keep that in mind as well.
The "GUI" is another advanced image folder that we're not going to deal with, having to do with the interface. Your texture pack should cover most of that.
"Items" is a very important folder that we can mess with. These represent things that are dropped in game (and sit there slowly twirling) and what things look like in your inventory. An icon if you will.
"Models" generally contain suits of armor. They're set up a little like the mobs images, so we're not gonna mess with those this time around.
Now that we're familiar with where we can go and what we can mess with, keep in mind that in game objects will need written code in the other folders that pertain to it, in order for it to work in game. For instance, you can't just stick an image in the folder thinking it's going to pop up in game. It needs to be named precisely what the script calls for.
Also, if you're not sure if something is 16x16 or 32x32 without opening it, check on the right under the "size" column. 16x16 images will tend to be a few hundred bytes, while 32x32 is generally over 1000 for a full block.
New Versions of Existing Items
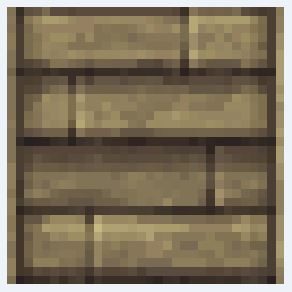
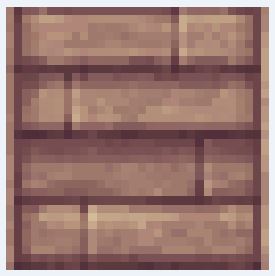
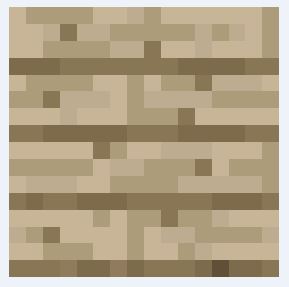
When you play minecraft with an applied texture (or resource) pack, it will apply that texture pack's image to the object. If the game encounters an item that the resource pack doesn't have an image for, it applies the mod's image, which is almost always 16x16. So we usually want to just change that image to be twice as big while still representing that object, hopefully to fit in with the texture pack we are using.
With mods such as Biomes O Plenty and Natura, one of the biggest changes in the game is the addition of new types of trees. This means we can tell which trees are added by the mod because they look a lot more rough than the ones that our resource pack covers.
The good thing about this is that we can still use our resource pack's tree, bark, and plank images and just tweak them a little to create a 32x32 version of the mod's addition.
In this example, I will use Natura's "Sakura wood" addition. I navigate to the mod's asset folder (you can do this in WinZip if you still have open the .jar file of the minecraft version you play. Just hit the "..." folder up at the top. It means to go up a folder. Stop when you see the mods folder and go into that, then to Natura.) I'll start with the planks image.
The color of the image is nice, but I'd much rather have a better resolution image, right?
Drag the image off of the WinZip window and onto your desktop. This will make a copy of it. Open it up in your imaging program.
Next, I go to my texturepacks folder. Still in Winzip, you can navigate to it by hitting the "..." to go back up to the .minecraft folder, then into resourcepacks, then into whichever one you use. Since I use Dokucraft, that's what I open. I find the assets>textures>blocks folder, then pick whichever planks image I like best to tweak to represent the sakura wood. They are usually labeled "planks_woodtype".
Whichever one I pick, I drag it into the imaging program with the sakura image from Natura.
Focusing on the 32x32 dokucraft planks, I decide how I want it to represent the Natura addition. I want to keep the general image, but tweak the color a little to more closely represent the wood. It doesn't have to be a huge change. Even a subtle difference in color, hue, saturation or contrast is going to show up when put up against other wood. Want it bright pink? Make it bright pink!
Save and Replace
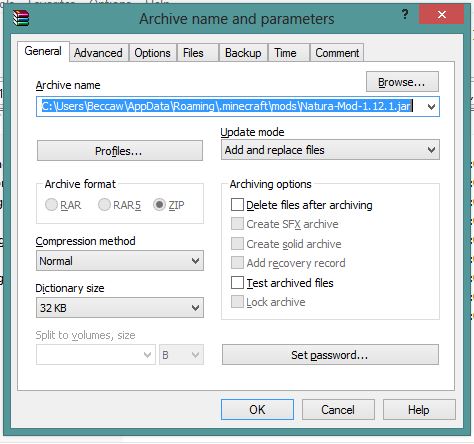
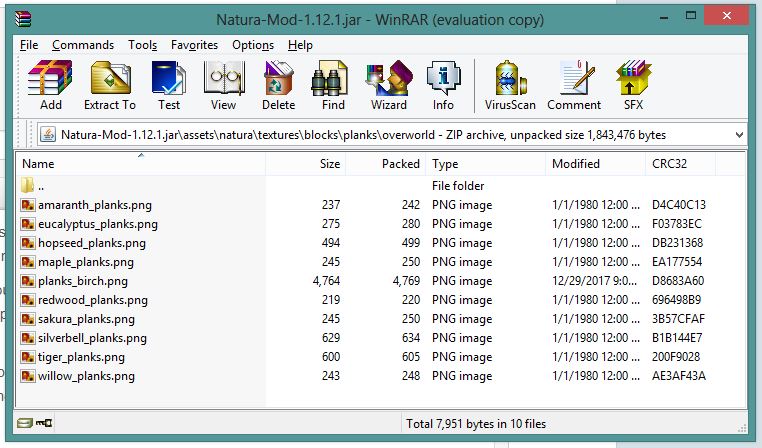
When you've decided how you want the sakura wood planks to look, save it as a png, replacing the 16x16 png you dragged onto your desktop from the mod folder. It will ask if you want to replace the image, click yes.
Now you just have to cut the png from your desktop and stick it into the Mod folder, where the original was. You want to replace the original, so if you drop or paste it in and no prompt comes up asking if you want to replace the file, then something is up.
If all goes well, you should get this prompt asking you how you want to deal with the new file. Make sure the Add and Replace files option is selected for the Update method.
Make sure the file has been replaced. You should see that it is now much bigger in size compared to the other files.
That's all!
I know this was a very general instructable, but once you're comfortable doing little things like this, you can go on to create your very own texture packs, covering as many different mods as you want, or just keep all your arts to yourself and enjoy the game as seamlessly and beautifully as you can.