1 Minute Quick Pop Art Effect [FASTEST AND EASIEST!]
by crazy lazy man in Design > Digital Graphics
26946 Views, 91 Favorites, 0 Comments
1 Minute Quick Pop Art Effect [FASTEST AND EASIEST!]
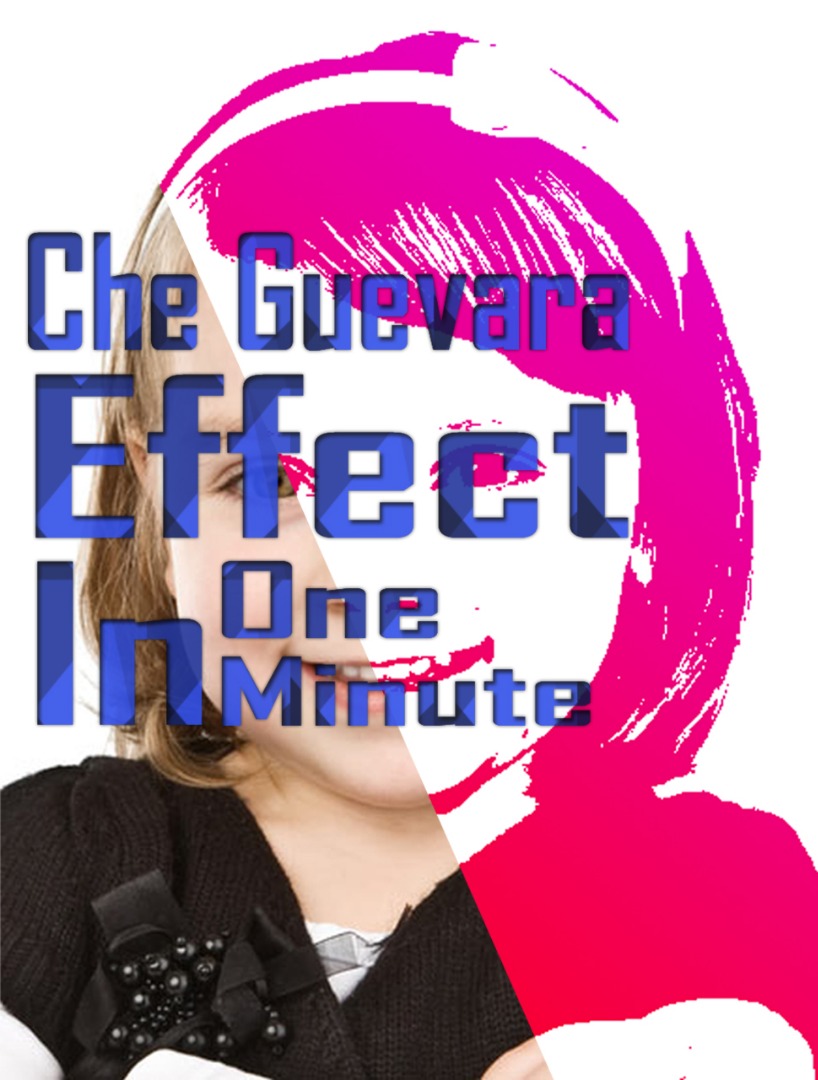

Welcome to my second Quick Photoshop Tip!
What is the "Che Guevara " Effect?
Che Guevara is a Drawn effect of a photo. (that is what I only know, I think it can be called "Silhouette" effect)
Why Should I use a "Che Guevara" Effect style?
Silkscreen printing is our family business. I discovered this effect after A LOT of costumers wants their Self portraits printed on their shirt, We all know it is impossible using silkscreen. So we searched for a way to print images using silkscreen, then i found out that Transforming an image to Che Guevara effect is the only way to print the images Plus it looks so creative :D
NOTE:
Removing the background and changing it to white before proceeding will be easier
Requires Photoshop CS3 or higher
Open and Make It Black and White
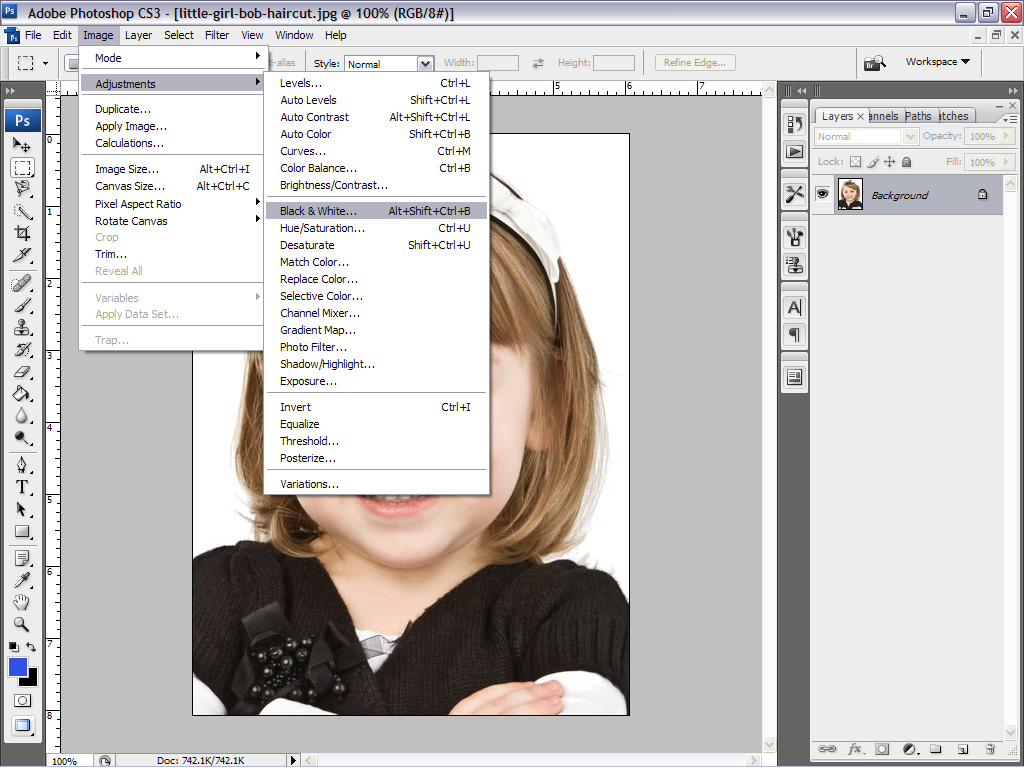
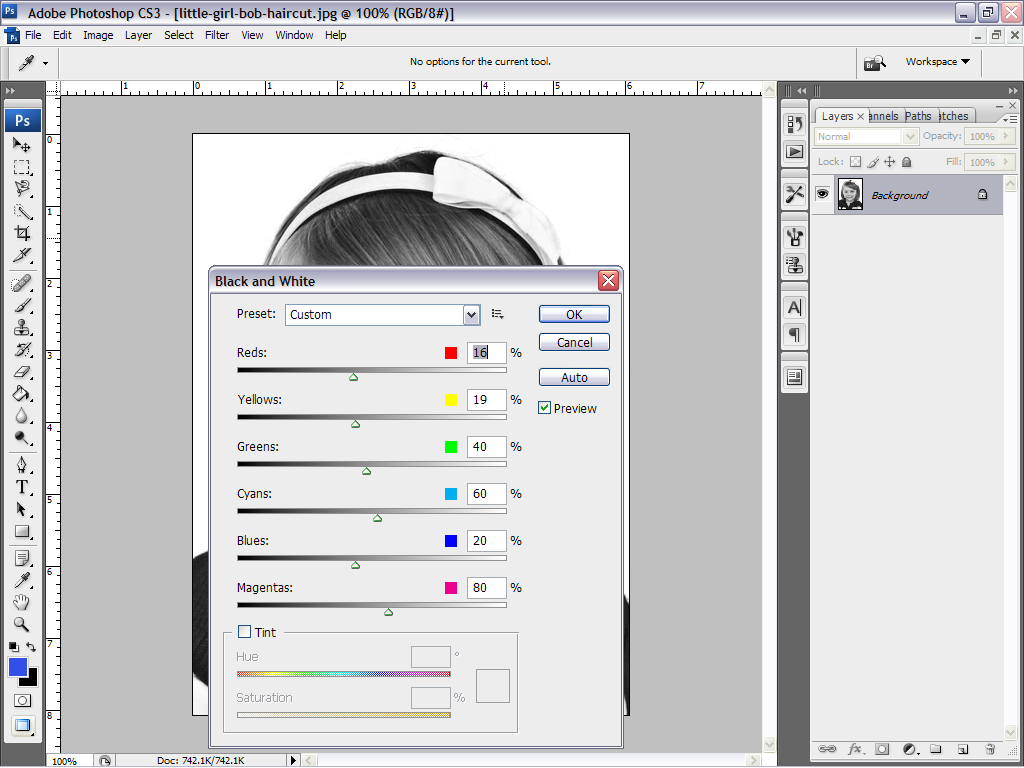
Start by opening your picture by pressing CTRL + O or going to File>Open then select your picture
Then transform image to black and white go to top bar>IMAGE>ADJUSTMENTS>BLACK AND WHITE.
Default setting is enough but you can modify it you can make it darker by lowering the "REDs" but you should not make it lighter, don't make it too dark because some shadows might appear in the final image
Posterize.
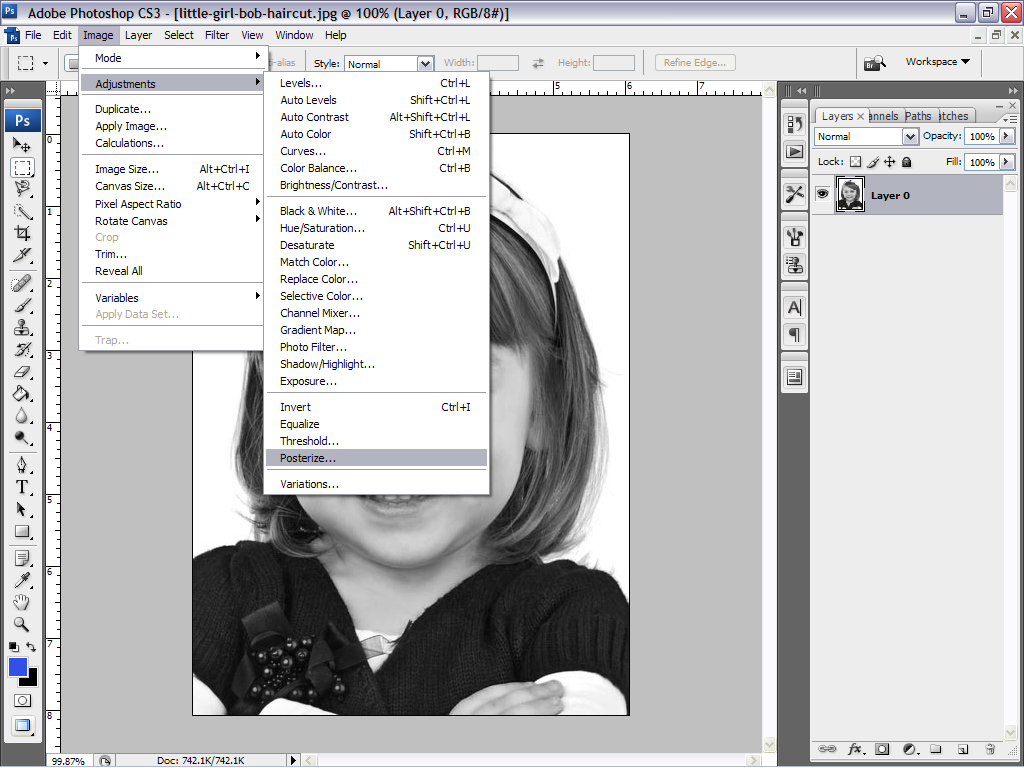
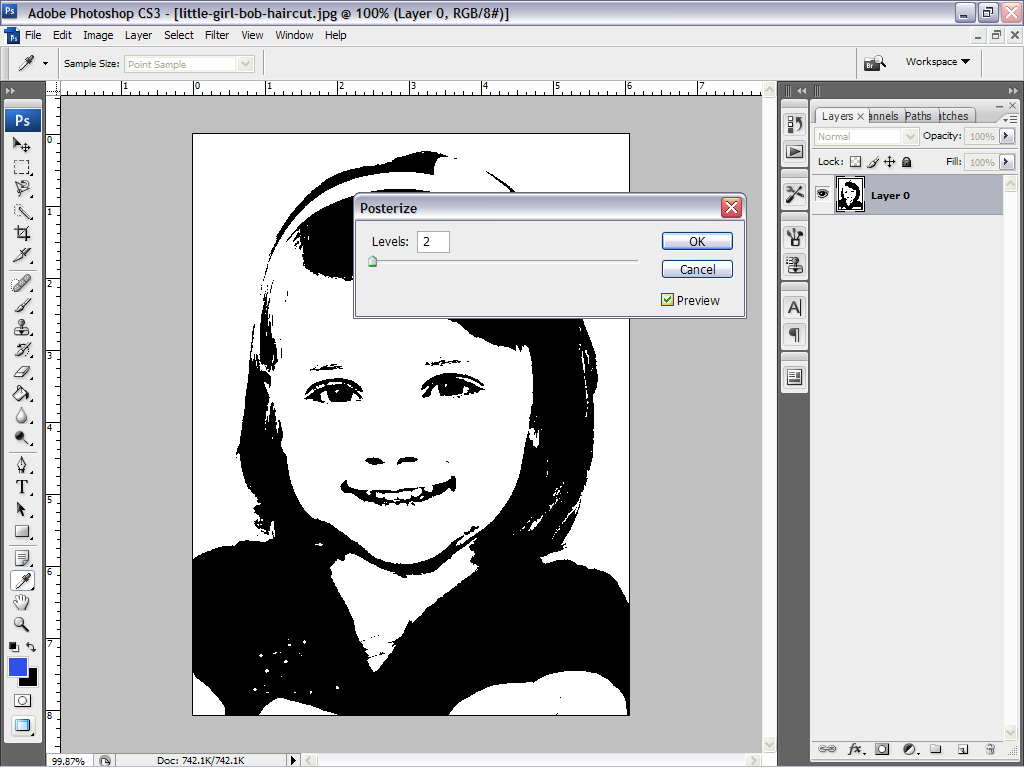
Posterize the image. Go to IMAGE>ADJUSTMENTS>POSTERIZE and a window will pop up slide the slider to 2 (lowest)
DONE!
Removing Background and Save!
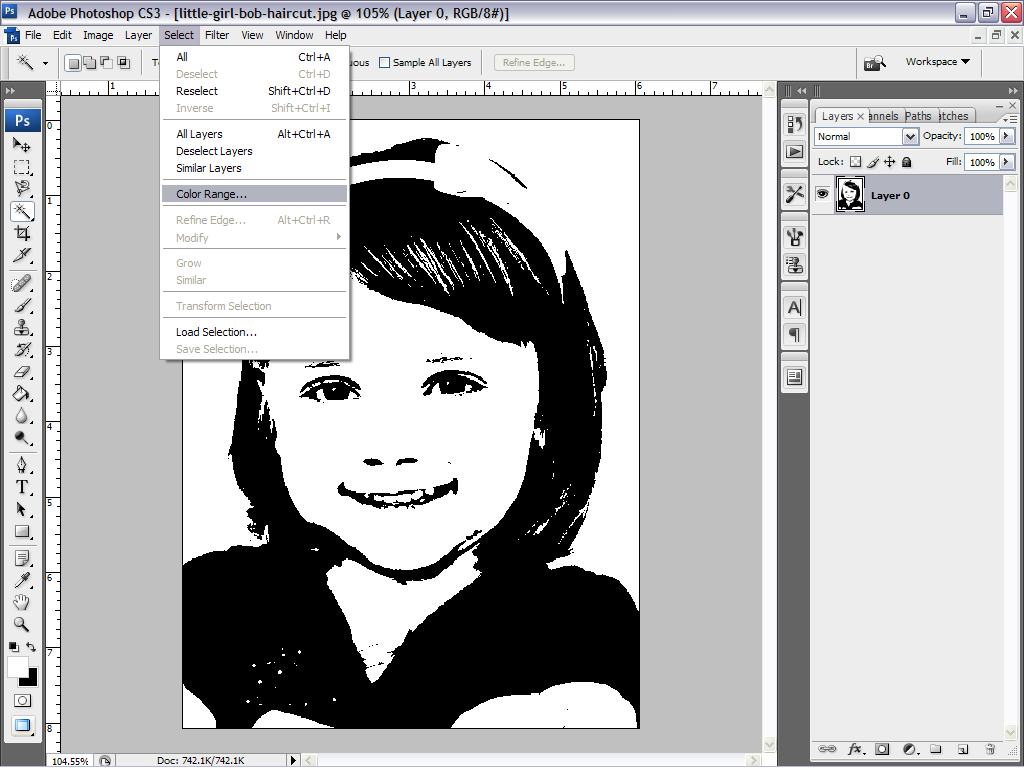
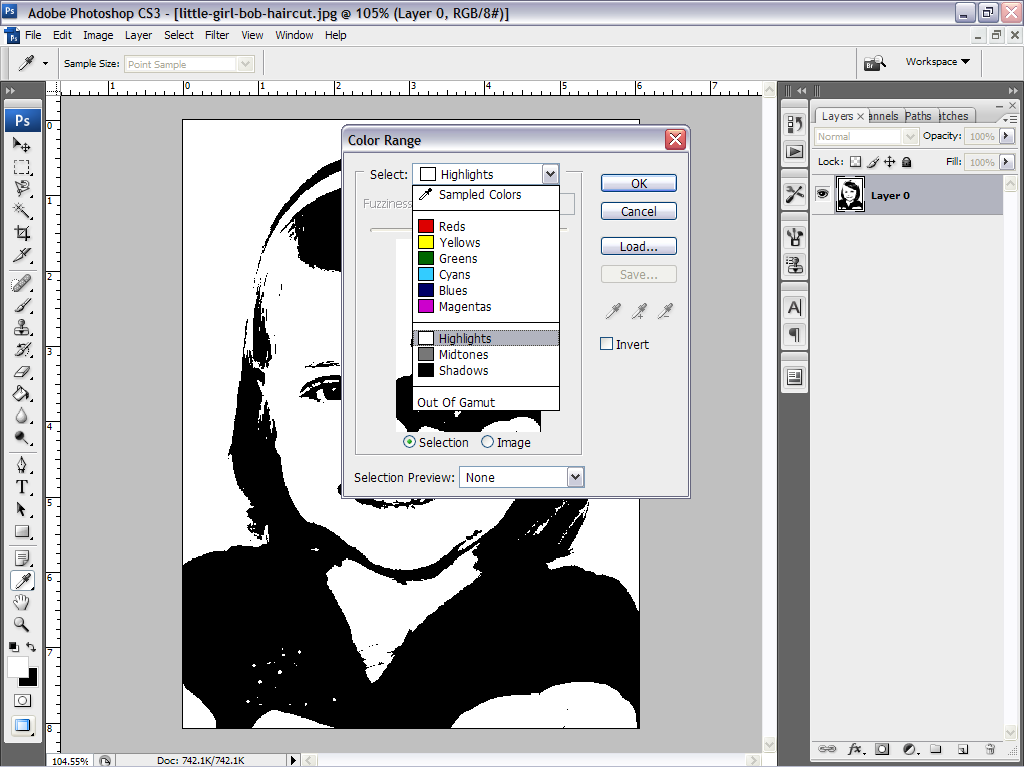
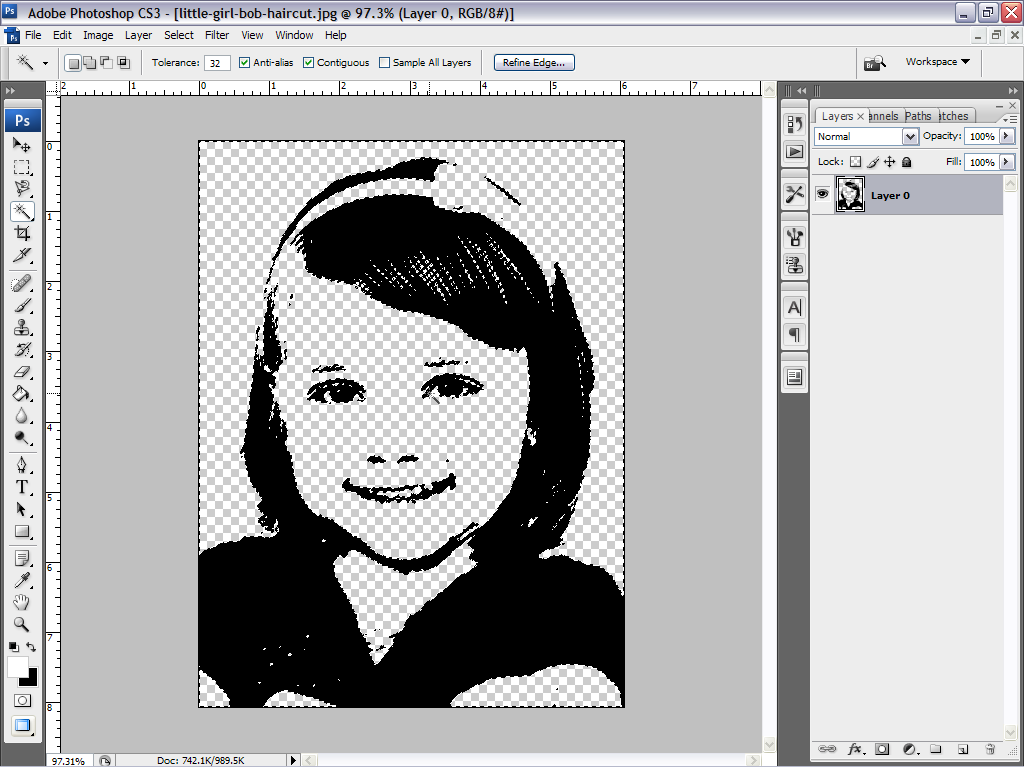
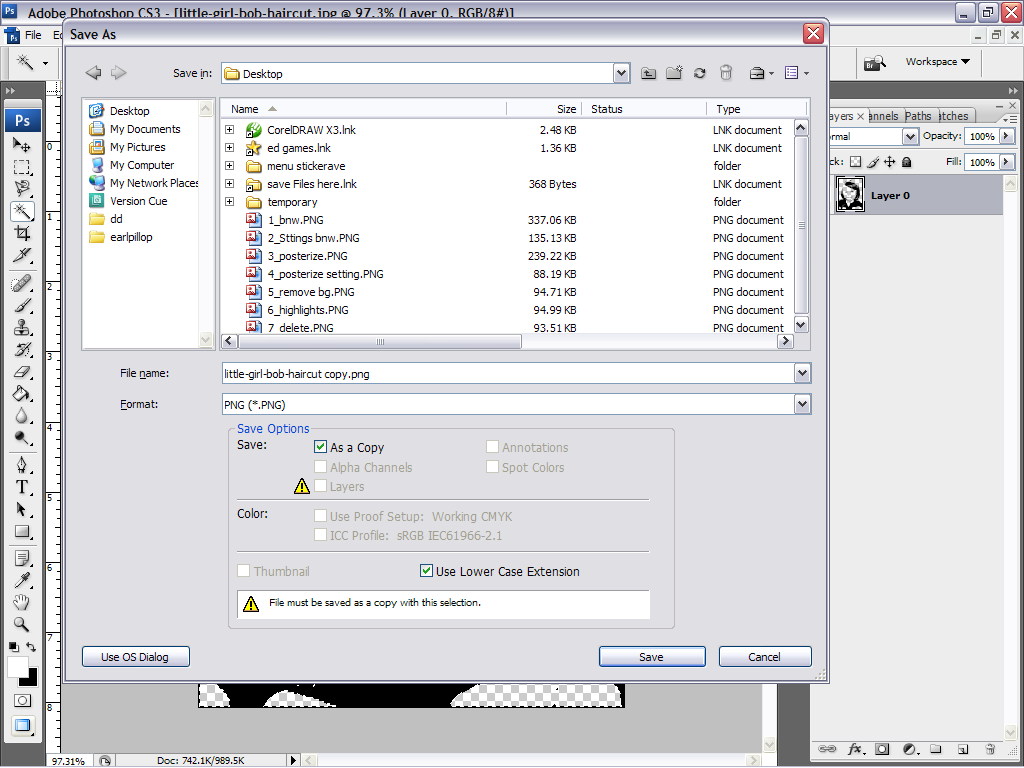
Go to SELECT Then click COLOR RANGE
After pressing color range a window will pop up Click on the drop down menu beside "Select" and click on "Highlights" then press OK
You'll see all white were selected then press DELETE key on your keyboard
Save it by pressing CTRL + SHIFT + S then choose your file destination, and file name. File extension should be .PNG (to save it without background) and again after pressing save another window will appear Choose "None" and press OK
DONE!
Not printing this on shirt? Proceed to next step!
Coloring!
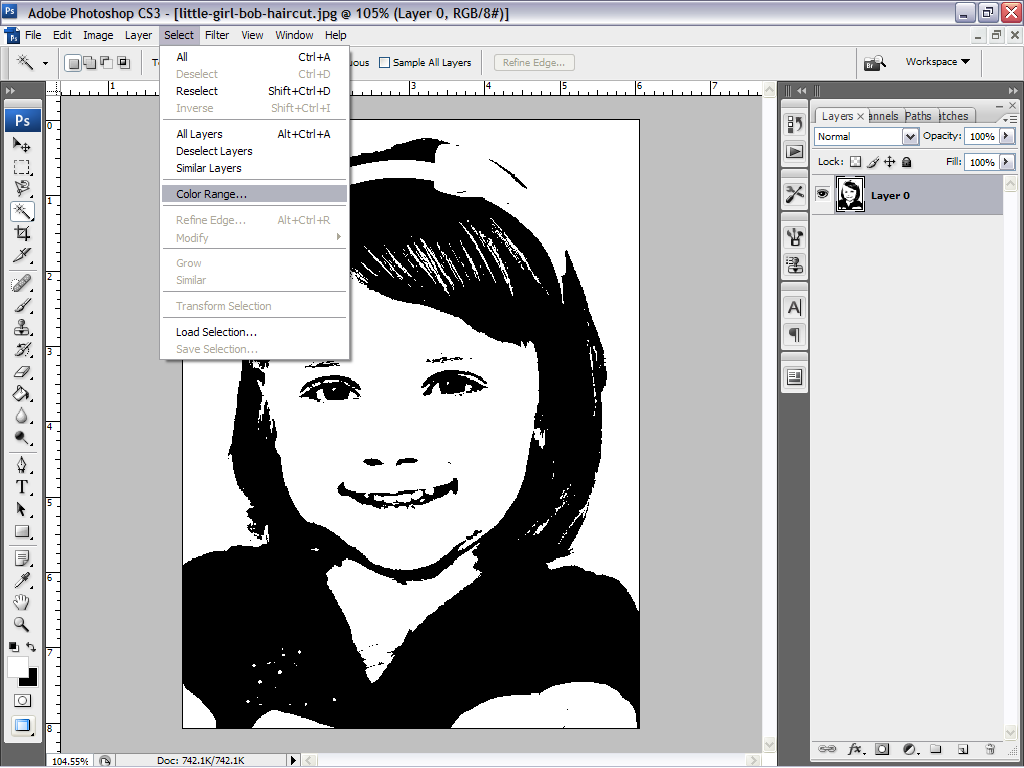
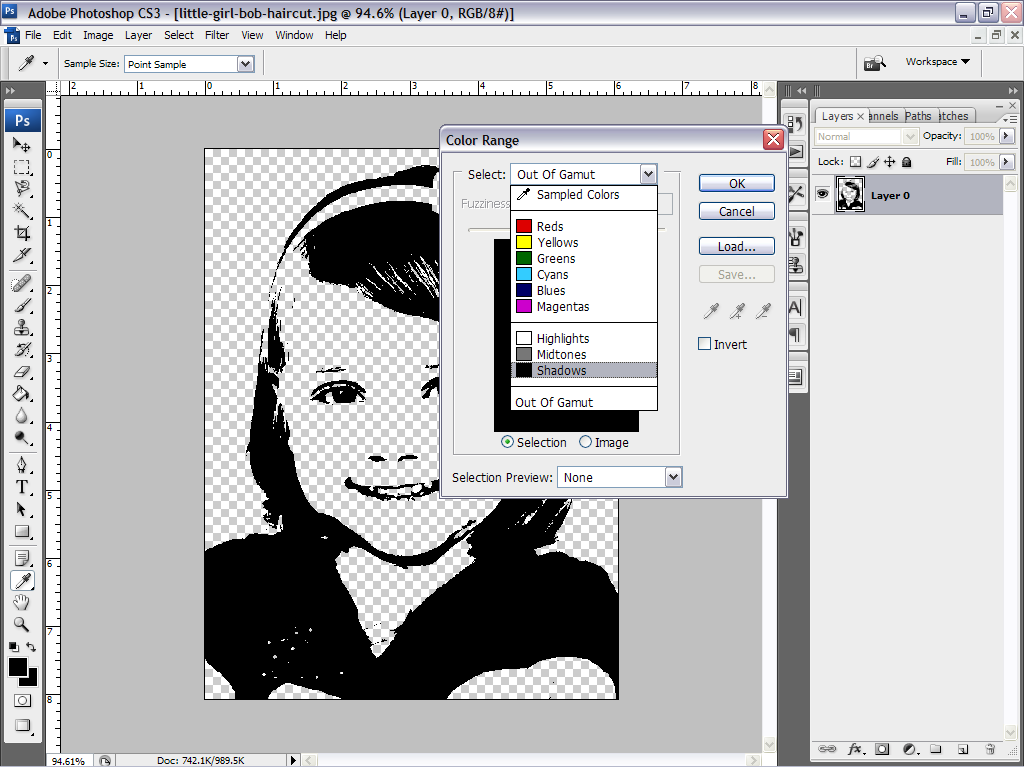
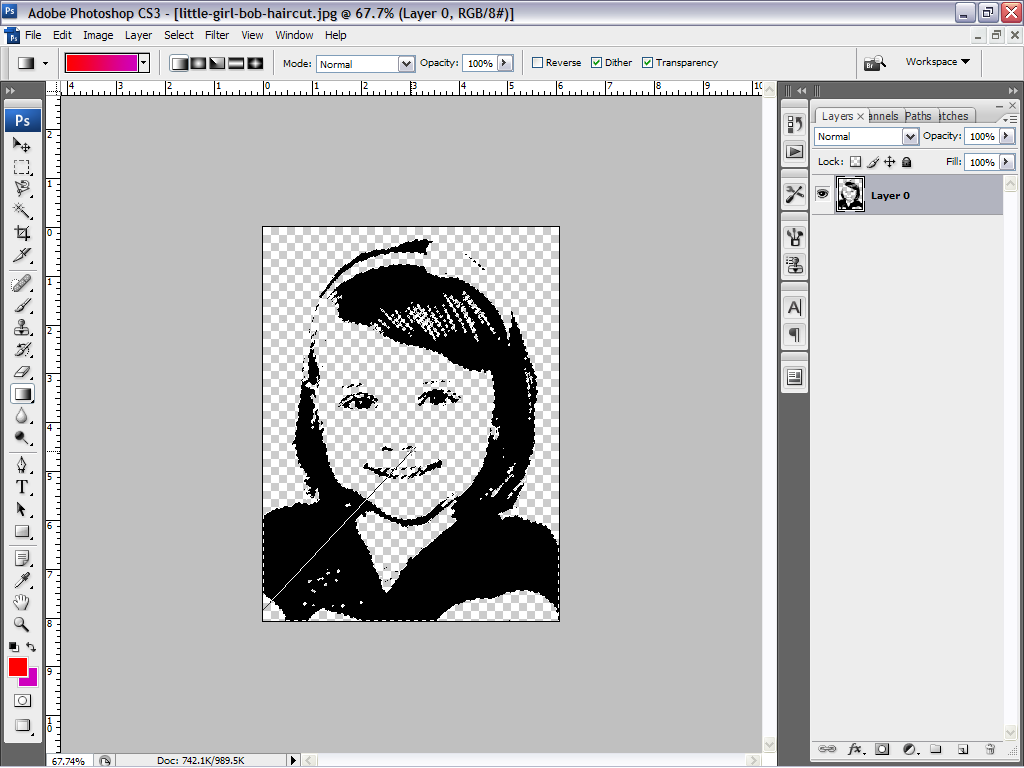
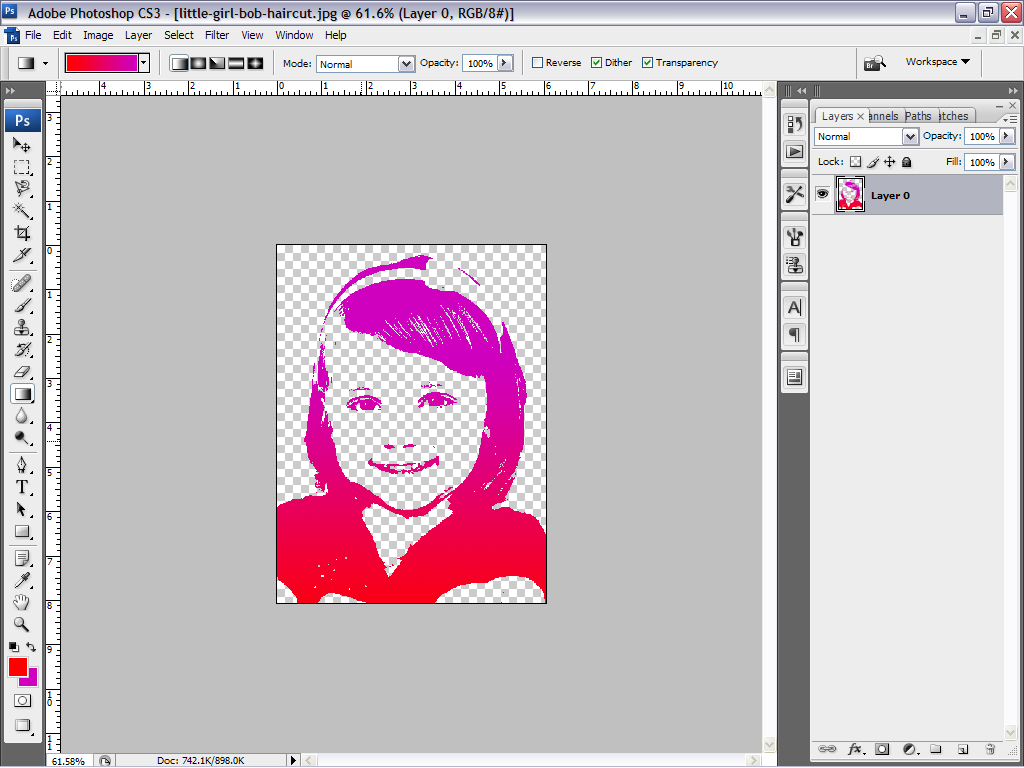
Let's color the image for no reason at all.
Again Go to SELECT>COLOR RANGE on the pop up menu select "Shadows" then press OK
Change your foreground and background color I will be using red and purple And use Gradient tool by pressing G
then apply the gradient by clicking from the bottom and drag it upwards (Try pressing SHIFT while dragging to make a straight line)
DONE!
Check out my Last photoshop tip- Fake depth of field in 1 minute!