1. How to Schedule a Backup in Windows 7
by AmosC7 in Circuits > Microsoft
9265 Views, 21 Favorites, 0 Comments
1. How to Schedule a Backup in Windows 7

Disclaimer: Since this process is just copying files there should be no ill effect to the computer. The chosen location to store the backup must have enough free space or the process will not complete.
Working in IT I am constantly having to inform or remind people about the importance of backing up their files. I've seen many people loose important documents, favorite music, or family photos which they can’t replace because they only had them on their computer with no form of backup.
To complete a backup of files on a PC, some form of storage location will be needed. This can be done using a variety of storage options which come in a wide range of storage capacities. Some of the different types of storage are USB flash drives, portable USB external hard drives, desktop external hard drives, or a secondary internal hard drive within the computer. These usually come with all the necessary cables to connect to your computer. These devices can be purchased at just about any retail store who sells electronics such as Best Buy, Staples, or Walmart.
For this guide I am going to use the Windows Backup and Restore Tool. This can be found a few different ways but I am going to show what I consider the simplest way.
Launch the Backup and Restore Application
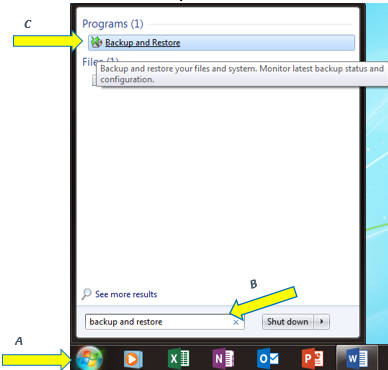
A. Click on the Start Button, which is usually located on the bottom left of the screen.
B. In the Search Box type “Backup and Restore”.
C. Click on the Backup and Restore result listed under Programs.
Open the "Set Up Backup" Window
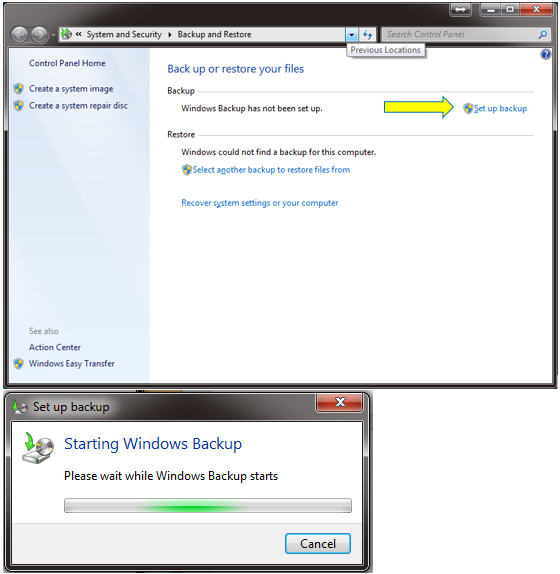
The Backup and Restore window should appear. If this is the first time setting up a backup, there will be a Set up backup Link on the upper right side of the window.
Click the Set up backup Link to begin the backup process.
The window shown at the bottom will appear asking you to wait while it loads.
Select the Storage Location
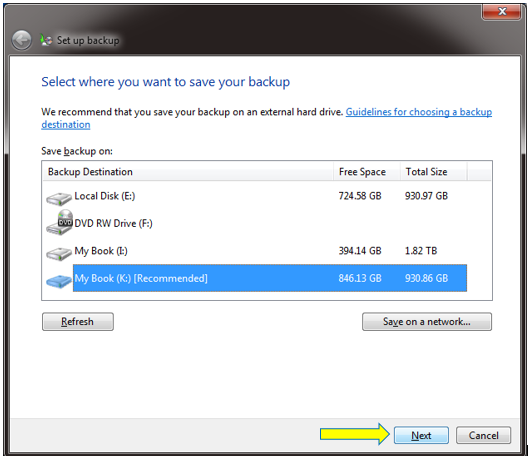
This screen shows the location options for the backup, along with the free space and total size of each location.
Select the chosen storage location by clicking on it and then Click the Next Button.
NOTE: The “Recommended” storage location for the backup is used for this guide.
Choose Folder Selection Method
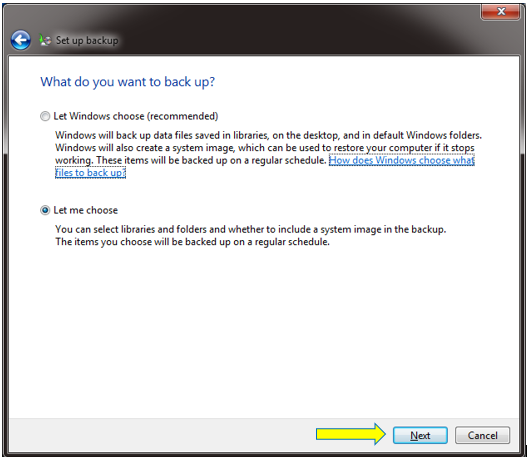
This window gives the options to "Let Windows choose" or "Let me choose" for what files and folders to backup.
Once decided, click the Next Button.
“Let me choose” offers more control and flexibility so this was used for this guide.
Select Folders for Backup
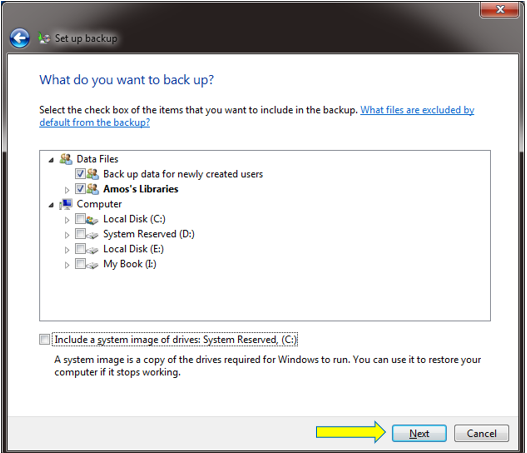
In this window, check boxes are selected for the folders to backup. The little arrows to the left of a folder, indicate the folder has sub folders. If these little arrows are clicked, they will expand to reveal the sub folders. If a selected file has sub folders those items will be included in the backup.
Below the folder selection area there is also the option to Include a system image of drives and a description of what it does. While this is a good idea to do occasionally, this will make the backup file larger and take longer to complete.
Once all backup options have been selected click the Next Button.
For this guide "Include a system image" was not selected.
Choose Schedule Preference and Start Backup
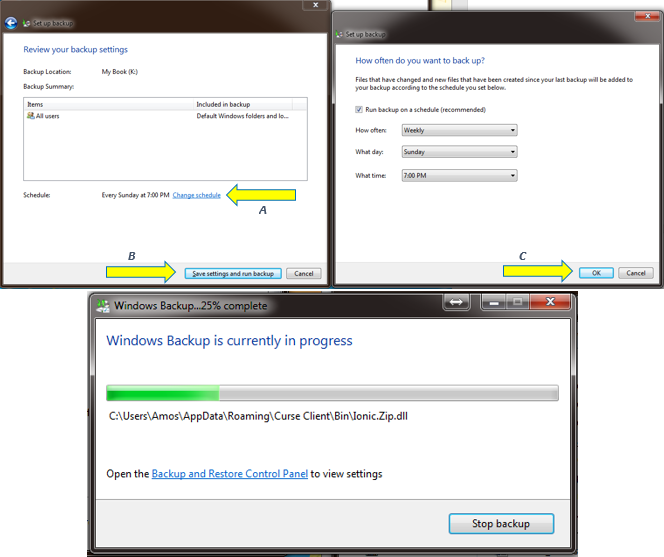
The final stage it to decide on the schedule of the backup or if an individual on demand backup is desired.
A. On this screen shown on the left, to change the schedule click on the Change Schedule Link near the middle of the window.
B. After clicking the link the window on the right will appear. If the "Run backup on a schedule" check box is unchecked, the backup will be set to "On Demand". Otherwise use the drop down boxes to select the desired schedule for the backup and click the OK Button to close this window.
C. Once all the settings have been selected click the Save settings and run backup Button.
When the backup begins, the progress window shown on the bottom, will appear.
Finished!
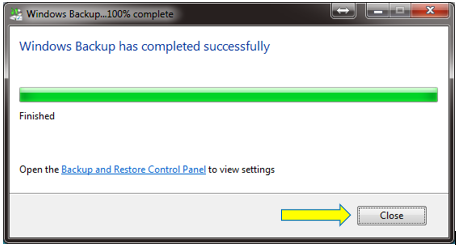
When the backup completes click the Close Button.
Check on Backup Status
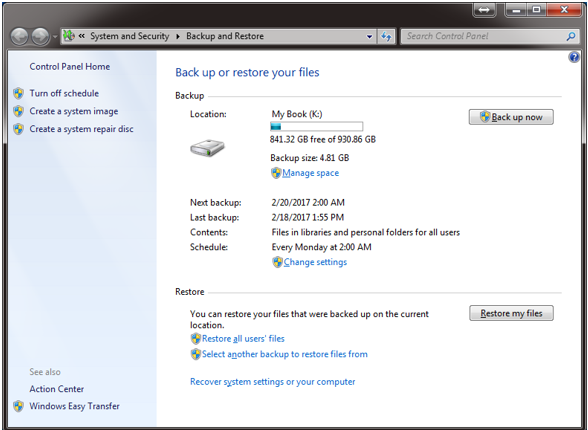

To confirm or review the backup status, follow steps 1 through 3 again to access the Backup and Restore program. Here the backup location, size, next backup time, and last completed backup time can be checked. In addition, the settings for a scheduled backup can be changed from this window or a schedule can be turned off by clicking the link for either task.